Follow this guide to Download and Install Android 8.1 Oreo Google Sans Fonts For Stock Android/Custom ROMs/MIUI: Google has officially released Android 8.1 Oreo Developer Preview version. It is a Beta program, and there are multiple significant changes over Android 8.0 Oreo stable version. One of the most notable changes in the very first glance is the use of ‘Google Sans’ font. The font is extracted from system images and transformed into a file for installation.
The font is working perfectly on all devices which have Android Lollipop or above. As a matter of fact, it is working not only on Stock Android but also on custom ROMs and MIUI 8 and 9 for Xiaomi devices. Even those who have Magisk and Substratum installed on their devices, you can too change your lock screen fonts.
These fonts are extracted directly from the system images itself and these are very need and looks perfect on the vanilla stock Android.If you are fan of Stock android look and feel and want to make your device look like a Pixel 2 then you should try Android 8.1 Oreo Google Sans Fonts on your device running Stock or Custom ROM.
This thing is made possible by the developer elmkzgirxp, So we like to thank him on the behalf all the Android lovers.
You can download all the fonts file from the official Xda thread
Downloads
Download TWRP_Google_Sans.zip
Download Stock_Roboto_TWRP.zip
Steps To Install Android 8.1 Oreo Google Sans Fonts For Stock/Custom Android
Before you begin, make sure you have TWRP Recovery installed on your device.
Step 1. Take a full backup of your device data in case something goes wrong.
Step 2. Boot your device into TWRP recovery mode by pressing the appropriate key combination as applicable for your device.
Step 3. Download TRWP Google Sans Zip file and transfer it to your device’s internal storage.
Step 4. Select Install option from TWRP main menu and select the ZIP file you transferred in the previous step. Swipe to confirm and let the flashing process begin.
Wait for the flashing process to end successfully and then reboot your device normally. You can notice the difference in font and you can fool people into believing that your device is running on the latest Android 8.1 Oreo.
Note –
Just in case you do not like the font at all and want to revert the changes, you have to download Stock_Roboto_TWRP.zip and flash it in exactly the same way as you have done to install Google Sans font by following the steps mentioned above.
Steps To Install Android 8.1 Oreo Google Sans Fonts For MIUI 8 or 9
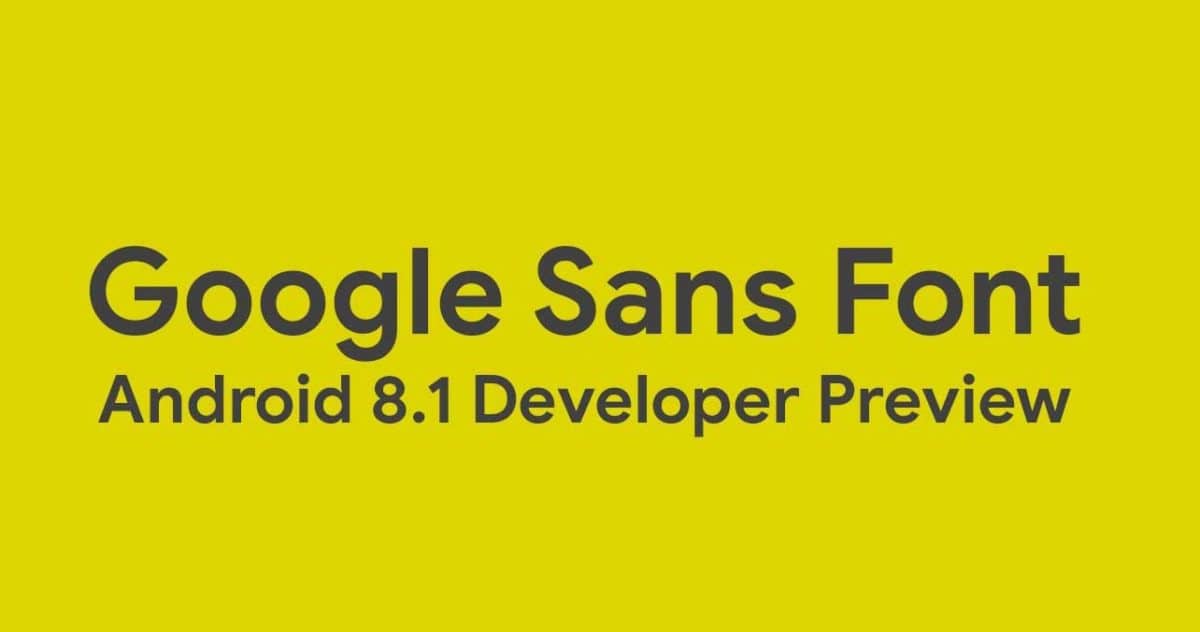
If you have Xiaomi devices and if they are running on MIUI 8 or 9, you have to follow a few different steps to get Google Sans font on your device. You may or may not have TWRP Recovery installed.
#1 Install Google Sans Font On MIUI Devices With TWRP
If you have TWRP recovery installed, you have to follow the same steps as above and flash your Xiaomi device with the following ZIP file.
Download TWRP_MIUI_GoogleSans.Zip
#2 Install Google Sans Font On MIUI Devices Without TWRP
If you do not have TWRP recovery installed, you have to install MIUI Theme Editor.
Download MIUI_GoogleSans.mtz and place it inside Internal Storage> MIUI>Theme.
Download Theme_Editor_MIUI and install the APK file.
Steps To Install Google Sans Font
Step 1. Open Theme App>Themes>Import.
Step 2. Navigate to the internal storage of your device>MIUI>Theme> GoogleSans.mtz
Step 3. Select the font and reboot to apply the font.
You can revert the changes by selecting the original font in the same way and rebooting your device.
How To Change LockScreen Font Using Magisk and Substratum?
Your Android device must have Magisk or Substratum installed.
Downloads –
Download Magisk_GoogleSans Zip file
Download Substratum Theme Engine Apk file
Download Pixels 2 Lockscreen APK file
Step 1. Flash Magisk_GoogleSans.Zip using TWRP.
Step 2. Install Substratum Theme Engine APK file.
Step 3. Install Pixel 2 Lockscreen APK file.
Step 4. Open Substratum and apply the overlay and reboot your device.
Source: Xda
Liked this post? Let us know on X (formerly Twitter) - we love your feedback! You can also follow us on Google News, and Telegram for more updates.