This guide will help you to Enable Developer Option and USB Debugging On Galaxy A50. As you know Android is an Open Source mobile OS and it is the most used mobile OS available right now. The best thing about Android Os is the freedom it gives its users. It is the freedom to modify and redistribute without any chains to hold. And, as an end-user (which you are), the gates of freedom open with the developer options. It’s the stepping stones of customization and freedom that has been labelled so far. You wouldn’t see anything like the flexibility these offer in any other OS.
Samsung recently launched Galaxy A series of devices in MWC 2019. The Galaxy A50 is the top model in this series. The Samsung Galaxy A50 comes equipped with a 6.4-inch Super AMOLED Infinity-U screen with full-HD+ (1080×2340 pixels) resolution. The phone is powered by Exynos octa-core processor coupled with 4GB/ 6GB of RAM and 64GB/ 128GB of inbuilt storage with an inbuilt microSD card slot (up to 512GB). The device houses a 4,000mAh non-removable battery.
The device runs Android 9.0 Pie at the top of Samsung’s One UI. There is a triple camera setup on the back of the phone with a 25-megapixel sensor with auto-focus f/1.7 lens, a 5-megapixel sensor with fixed-focus f/2.2 lens, and 8-megapixel sensor with a fixed-focus f/2.2 lens. The device has a 25-megapixel f/2.0 front camera
In Android, the Developer Option setting is a very important setting. By default the option is hidden, but you can easily Enable Developer Options In Galaxy A50 by following the given simple steps. The Developer settings contain many useful settings like USB debugging which are very important for rooting or modding android device.
Steps To Enable Developer Option and USB Debugging On Galaxy A50
1.Developer Option
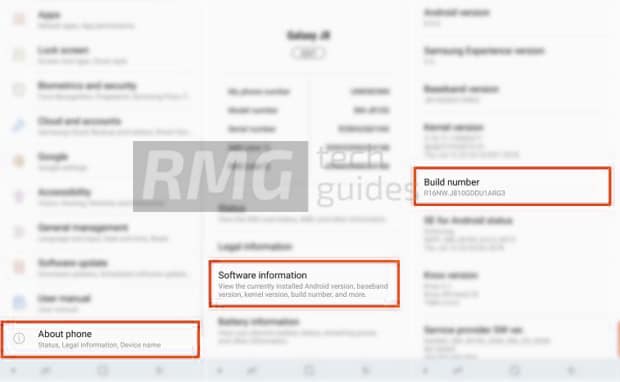
- First, open Settings on your Galaxy A50
- Now scroll down to About Phone and Click there
- Tap on software info
- Scroll down to Build number and tap 5-7 times to enable developer option
Note: the above images are from Samsung’s previous Experience UI now Samsung devices come with One UI, still the process is the same.
2.Enable USB debugging on Galaxy A50
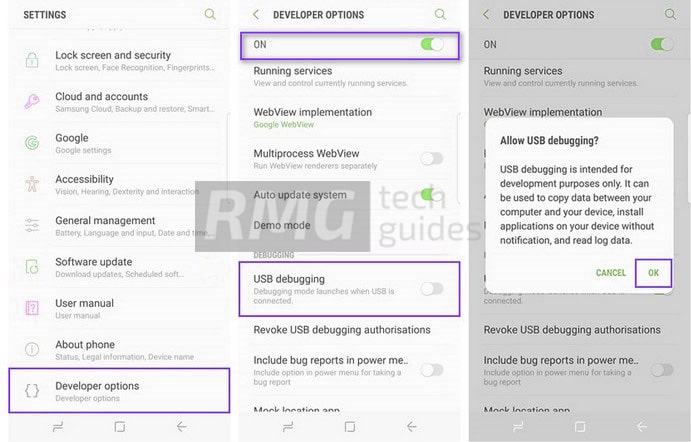
- Once you enabled the Developer Options. Returned back to Settings > Developer Options > USB Debugging. Just Enable that option.
- Done!! USB Debugging on Galaxy A50 is now enabled.
If you liked this guide, then share it. If you have any quarries regarding this guide, feel free to leave that in the comment section down below.
Liked this post? Let us know on X (formerly Twitter) - we love your feedback! You can also follow us on Google News, and Telegram for more updates.
^queries, not ^quarries
Thanks for the guide!