In-game crashes and startup issues are among the most common type of errors in PC video games. Farthest Frontier is certainly no exception. This city builder game was released for PC as a Steam Early Access title and it isn’t that demanding in terms of hardware. PC players are experiencing in-game crashes and startup crashes on PC. In this guide, you’ll get to know different methods to fix Farthest Frontier keeps crashing on startup on PC issues.
Page Contents
show
Method 1: Run the game as an admin
- Right-click on the Farthest Frontier exe file on the PC
- Select Properties and click on the compatibility tab
- Click on the Run this program as an administrator checkbox
- Click on Apply before selecting OK to save the changes
- Double-click on the game exe file for launching it
Method 2: Verify game files and repair them
- Launch the Steam client and then click on Library
- Right-click on the file named Farthest Frontier from the list of games
- Click on Properties and head over to Local Files
- Click on Verify Integrity of Game Files
- You’ll need to wait for the entire process to get completed
- Once it is done, restart your PC
Method 3: End any background processes
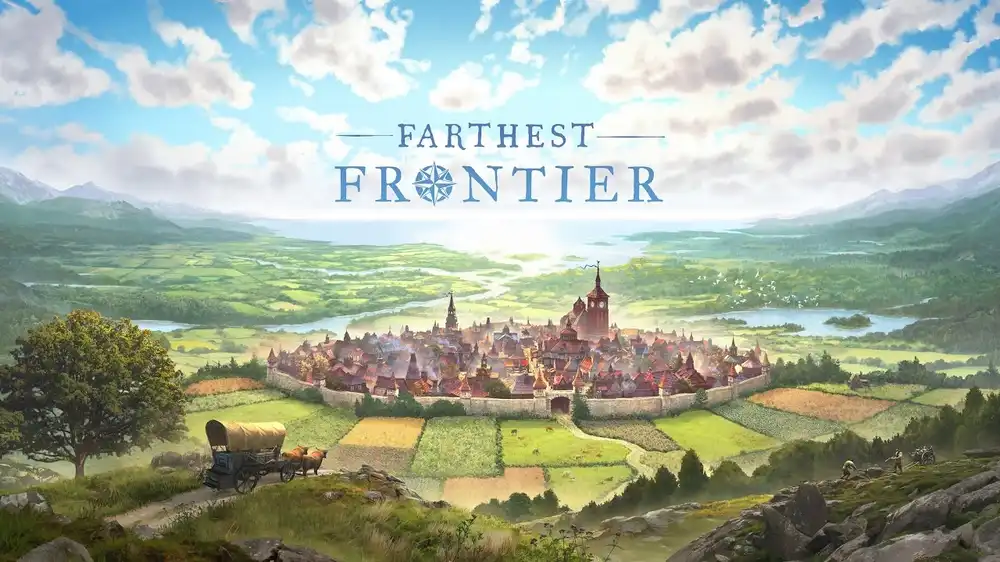
- Press Ctrl + Shift + Esc shortcut keys on your keyboard for opening the Task Manager
- Click on the Processes tab and ensure that you select the tasks that you want to close
- Click on End Task for closing it
- Now, close the Task Manager window and then restart your PC
Method 4: Check for any optional updates
- Press the Windows + I keys simultaneously for opening the Windows Settings menu
- Click on Windows Update from the left pane before clicking on Advanced Options
- Scroll down slightly and then find Additional Options
- Select Optional Updates and if there’s an update available, select it
- Click on Download and Install before restarting your system once the update is installed
Method 5: Update graphics drivers
- Right-click on the Start Menu for opening the Quick Access Menu
- Click on Device Manager from the list for opening the interface
- Double-click on Display adapters for expanding it
- Right-click on the dedicated graphics card name to bring up the context menu
- Click on Update Driver and then choose Search automatically for drivers
- Your system will check for any available update
- In case an update is available, it’ll automatically download and install the newest version
- Once done, restart your PC for applying the changes