If you’re a Windows user, you’ll probably be familiar with different Windows 10 update issues. There are some problems that are common flows that Windows 10 users encounter from time to time. All the pesky issues are then followed by an identification code for them to get sorted easily. One of these errors is the common and repetitive error with the code 0x80080008.
Namely, you’ll get prompted with this error code if your update is either stuck or some of the update files aren’t successfully downloaded and installed. You shouldn’t worry though, there are many workarounds that will help you resolve the Windows 10 version 1903 update error 0x80080008.
Different variations of the Windows 10 update error 0x80080008
Update error 0x80080008 will prevent the user from downloading the latest updates. Here are some of the variations of the issue that the users have reported.
- 0x80080008 server 2016 – Many users have reported this error with Windows Server 2016. Although the solutions mentioned below are generally for Windows 10, you can still apply some of them to the Windows server.
- Windows update failed – This is a Windows update error and it causes the updates to stop working. However, you’ll be able to fix this issue by disabling the antivirus or by manually downloading the update.
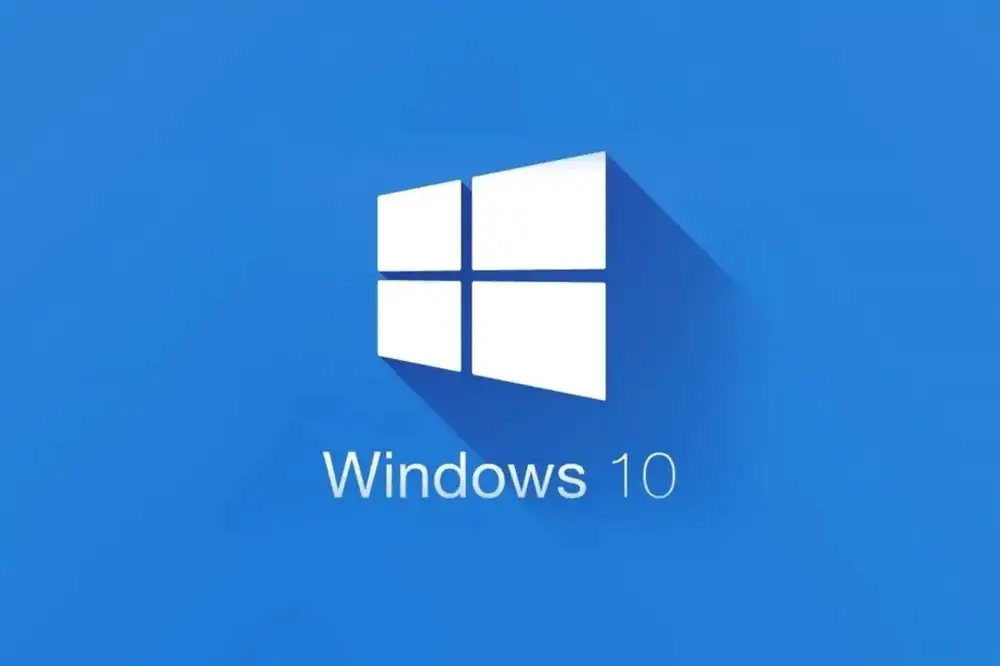
Windows 10 version 1903 update error 0x80080008
Method 1: Disable/uninstall the antivirus
- Head over to the Windows Start button and click on Settings -> Apps
- In the Apps and Features window, you’ll get the entire list of all the applications installed on your computer
- Search for the antivirus and select it
- Click on the Uninstall button
Method 2: Boot your computer in safe boot mode
- Press Windows + R key and then type “msconfig” before clicking on the OK button
- Head over to the Services tab and then check the “Hide all Microsoft services” box
- Click the Disable All before clicking the Apply button
- Go to the Startup tab
- Click on the Open Task Manager link
- Select the Startup programs one-by-one and then select the Disable button
Method 3: Run the SFC command
- Type “cmd” in the Windows Search box
- Right-click on the Command Prompt and then select Run as administrator
- Type sfc/scannow in the command box and then hit the Enter key to run the command
- This command scans the system files and repairs them
Method 4: Download the Windows update manually
- Before starting, note down the KB number of the update that you wish to download
- Visit the Microsoft Update Catalog site and then enter the KB number
- You’ll get a list of results
- From those results, find the update’s version that matches your system’s architecture
- Click on the Download button
Liked this post? Let us know on X (formerly Twitter) - we love your feedback! You can also follow us on Google News, and Telegram for more updates.