ARMA 3 is an exciting, open-world military tactical shooter video game that seems very realistic and is developed and published by Bohemia Interactive. The game is available for Windows, Mac, and Linux and will feature both single-player and multiplayer gameplay. While the game has received mostly positive reviews, there are still a few issues associated with the game including ARMA 3 stuck on loading screen issue. In this guide, you’ll get to know different methods to fix ARMA 3 stuck on loading screen.
How to fix ARMA 3 stuck on loading screen issue

Method 1: Increase virtual RAM
- Press the Windows logo key on your keyboard and type advanced system settings
- Click on “View Advanced System Settings”
- Now, click on Settings before clicking on the Advanced tab and click on Change
- Uncheck the box beside Automatically manage paging file size for all drives
- Select the C: drive and click the Options button beside Custom size and then type 4096 in the text box of the “Initial Size (MB)” and “Maximum size (MB)”
- Click on Set before clicking OK to save changes
- Restart your PC and the game
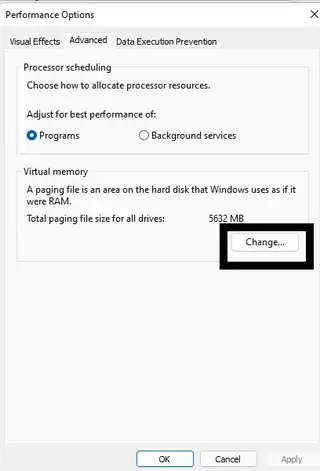
Method 2: Update the GPU drivers
- Press Windows + X keys for opening the Quick Links Menu
- Click on Device Manager from the list before double-clicking on Display adapters
- Now, right-click on the dedicated graphics card you’re using
- Choose Update Driver before choosing to search automatically for drivers
- If a new update is available, the system automatically downloads and installs it
- Once it is done, restart the PC to apply changes immediately
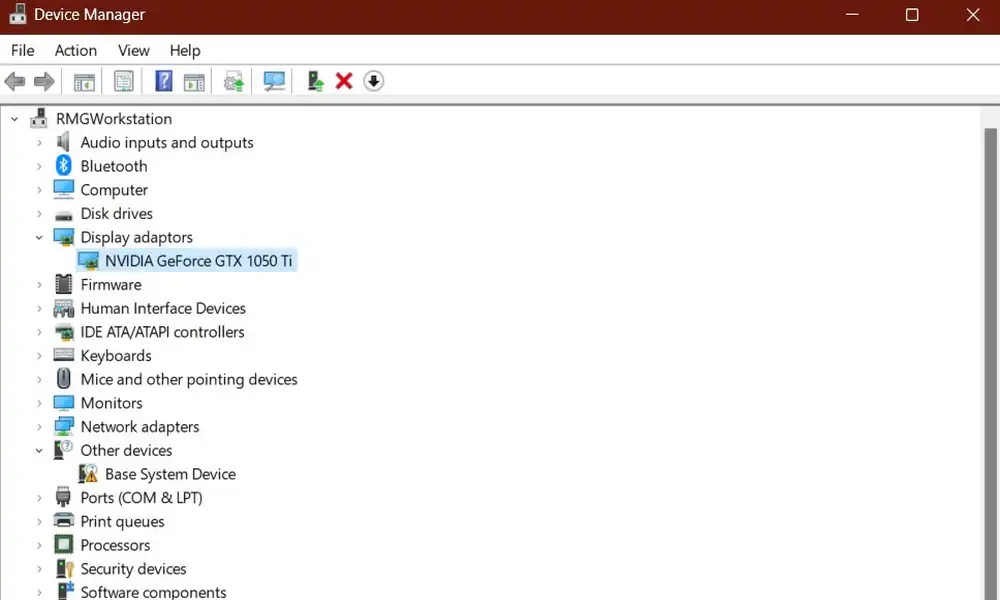
Method 3: Verify integrity of the game files
- Launch Steam before clicking on Library
- Right-click on ARMA 3 from the list of all the installed games
- Click on Properties before going to Local Files
- Now, click on Verify Integrity of Game Files and wait for the entire process to get completed
- Once it is done, restart your PC
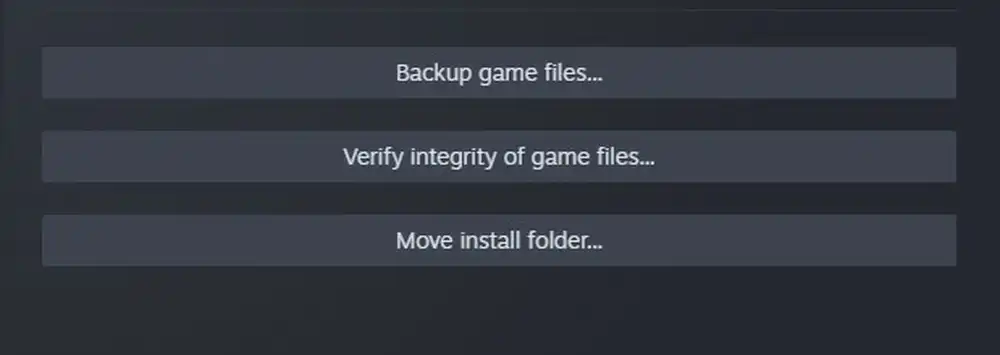
Method 4: Clean the SSD and RAM slot

It is recommended that you should remove the side panel of the CPU cabinet of the PC and unplug the HDD/SSD and RAM component from the slot. Clean the slot and the component before placing them properly once more to check if the ARMA 3 stuck on the loading screen issue is fixed or not.
Method 5: Close any unnecessary background tasks

- Press the Ctrl + Shift + Esc keys for opening Task Manager
- Click on the Processes tab before selecting the task that you wish to close
- Once it is selected, click on End Task and ensure that you do the steps for each task individually
- Once it is done, restart your PC to change effects immediately
Featured Image Source: Steam
Liked this post? Let us know on X (formerly Twitter) - we love your feedback! You can also follow us on Google News, and Telegram for more updates.