Google Meet is one of the most widely used platforms for video conferencing and is giving a tough competition to platforms like Zoom and Microsoft Teams. It has all the necessary features for managing few people, but when it comes to managing a big number let’s say a whole class, then the problem arises.
Google Meet does not have an inbuilt grid feature. It supports tiled-view which is not customizable by the user. When someone starts presenting, the number in the tiled-view reduces to 12. This becomes a problem for people like a class teacher who has to look at all the students. A simple fix is adding the grid view feature with the help of a third-party Grid View Chrome Extension for Google Meet.
After a recent update to Google Meet, the extension seems to be not working for many users. One of the main reasons could be some coding conflict between the Google Meet and Grid View Extension. Another reason could be that Google has specifically disabled using such an extension. In this guide, we will see some possible fixes to Google Meet Grid View not working issue.
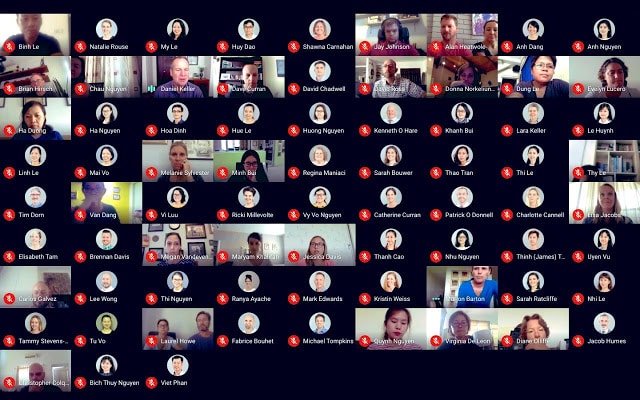
Possible fixes to Google Meet Grid View not Working Issue
There are a bunch of Google Meet Grid View extensions on the Chrome Store, out of which the two most popular ones are Google Meet Tweak and Google Meet Grid View.
Method 1: Update Extensions
As a fix to the issue, some extension developers have released a new update. So, installing the latest version of the extension can fix the grid issue. Follow the steps mentioned below to update the extension.
- Type chrome://extensions in the address bar and hit the enter button. You will be redirected to the extension page. Alternatively, you can click on the menu button (three dots) and then click on Settings. Then tap on Extension the button which can be found on the left side.
- Turn on the Developer Mode toggle, located at the upper-right side
- Now, you will see update three new options – Load unpacked, Pack extension, and Update.
- Click on the update button and all the extensions will be automatically updated.
Method 2: Re-install Grid View Extension
In some cases, re-installing the extension helps fix the problem.
- Remove the extension. You can do this by opening the extension page and then tap on the remove button
- Now, install the extension again
- Two most popular ones are – Google Meet Tweak and Google Meet Grid View
Method 3: Try Other Extensions
There were many extensions working fine, but now some of them have stopped working. In such case, you can try some other extensions. We have listed some of the working extensions below along with the download link.
- Grid View for Google Meet – Download Link
- Google Meet Tweak – Download Link
- Google Meet Grid View – Download Link
We hope this guide would have helped you to fix the grid view issue. Keep reading more how-to posts in our How-To section.
Liked this post? Let us know on X (formerly Twitter) - we love your feedback! You can also follow us on Google News, and Telegram for more updates.