Diablo IV is one of the most popular games in the gaming industry currently thanks to its amazing dynamics and game store. It is an exciting role-playing game that is loved by players who already enjoyed the previous Diablo Series. Although there are numerous positives with the games, it isn’t free from its fair share of bugs and issues. One of those issues is the Missing Pieces bug. If you’re experiencing this issue, then this guide will be of great help to you. In this guide, you will get to know how to fix the Missing Pieces bug in Diablo IV.
However, as with any video game release, there are some bugs and issues players may encounter along the way. One such problem is the Missing Pieces bug – an issue which can be particularly vexing for gamers hoping to get back into the action of Diablo IV quickly and seamlessly.
Fortunately, we’re here to help you tackle this pesky glitch head-on! In our comprehensive guide below, we will provide you with all of the information needed to overcome this obstacle so that you can get back in on all of Diablo IV’s thrilling gameplay without delay.
How to fix the Missing Pieces bug in Diablo IV
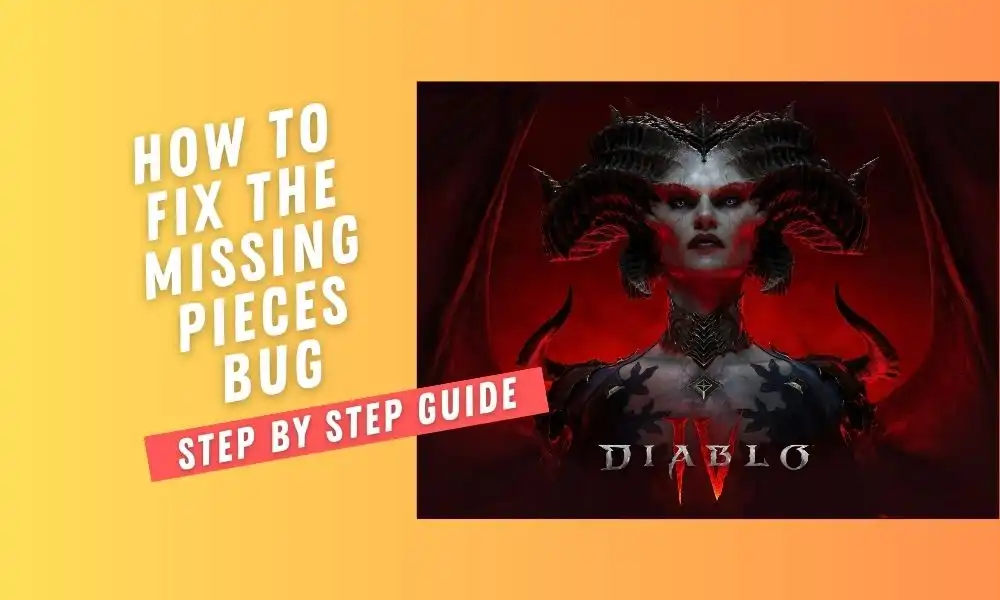
Method 1: Restart the game
Frequently, the root cause of this issue may stem from a temporary technical glitch rather than a fundamental in-game defect. These situations generally occur when your game doesn’t have enough memory to hold the complete array of items within your virtual bag. Fortunately, resolving this issue can be as simple as rebooting the game.
Method 2: Reset the dungeon
The issue of items missing in the game could be due to a glitch in the system that isn’t registering the items in the dungeon. If you get this error, you should head over to the journal menu and look for the Dungeons reset button. Once it is reset, you’ll be able to see all the items for completing the quest.
Method 3: Link the account to other platforms
If you’ve got multiple gaming consoles or PC, then this method can fix most of the issues. You can easily log in to both devices and then complete the mission on a console. This will help you register the process to the gaming account and then you’ll be able to log back into the PC game and start a new mission.
Method 4: Check integrity of the game files
- Open Steam and press on “Library” to view the games
- Select the game that isn’t updating and then right-click the mouse for choosing the “Properties” option
- A new tab will appear on the screen and you’ll have to select “Local Files” to continue
- After that, you’ll need to select the “Verify integrity of game files” option
- Let Steam verify all the game files
- Lastly, click on “Close” once the scanning is finished
Method 5: Contact game support
If none of these methods help, you could raise a ticket to game support. As the issue can sometimes be account specific, they’ll be able to help you positively. For raising a ticket, you can log on to the Blizzard official website, head over to the customer support section, and then raise a ticket with the game name and details.
Liked this post? Let us know on X (formerly Twitter) - we love your feedback! You can also follow us on Google News, and Telegram for more updates.