Your iPhone could sometimes get stuck on some screen and end up being unresponsive. Generally, turning off and on your iPhone will resolve a lot of such problems. If you aren’t able to turn off or restart your iPhone, the only option left would be to force restart your device or put your iPhone in recovery mode.
How to force restart iPhone
Say that your iPhone has got stuck on some screen and you’re looking to restart it. If you aren’t able to see the power slider at all after pressing the relevant buttons, then you won’t be able to restart your iPhone normally and you’ll have to do a forced restart. You can force restart your iPhone easily using these steps –
- Press and release the “Volume Up” button quickly.
- Then, press and release the “Volume Down” button quickly.
- Then, you’ll have to press and hold the “Side” button until you get the Apple logo. Keep pressing even if you’re seeing the “Slide to Power Off” screen. Once you’ve seen this logo, release the Side button.
When the Apple logo appears, your iPhone will normally turn on and show the lock screen. You can unlock your iPhone using the password and continue to use it without any issues.
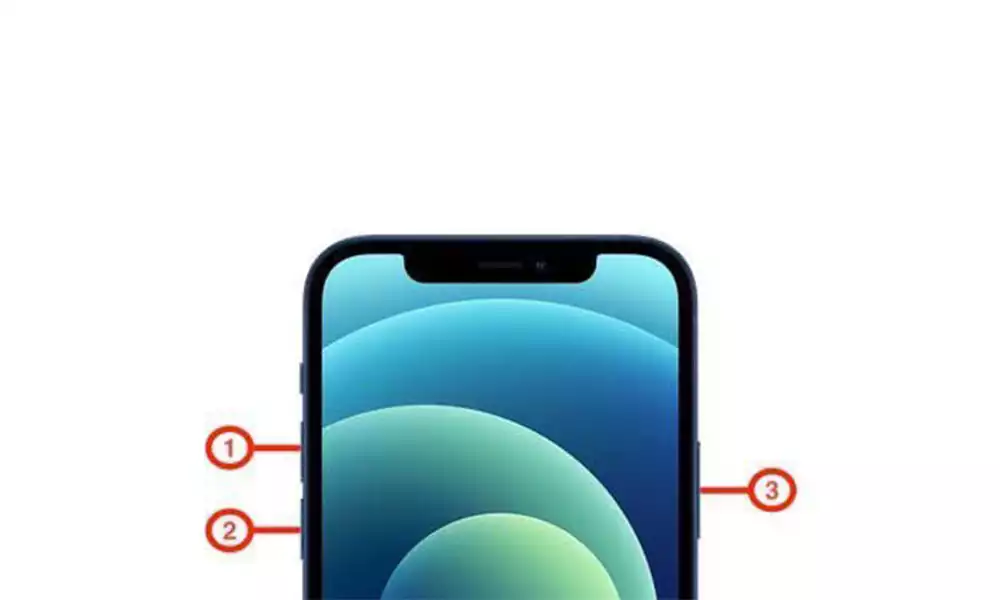
How to enable the iPhone recovery mode on your iPhone
If your iPhone isn’t working properly and the force restart route didn’t resolve the issue, there’s another way. You’ll have to enable iPhone recovery mode and reinstall the iOS in your device by connecting it to a Windows or Mac PC.
- Connect your iPhone to the computer via a USB cable. Then, open Finder or iTunes on your computer. Ensure that you have installed the newest version of the software.
- Then, press and release the Volume Up and Volume Down buttons one by one. After that, press and hold the Side button until you see the recovery screen on your device.
- After that, your iPhone is in recovery mode for the next 15 minutes before it automatically exits that mode.
- Then, open iTunes on your PC and locate your iPhone. After that, you’ll see the option Restore and Update on the screen.
If you select Update, your PC will update the new iOS software to your device without erasing the data on your iPhone. Alternatively, if you’ve chosen the Restore option, iOS software will get reinstalled from a saved backup on your PC or Mac.
If you don’t have a backup of your iPhone data, the Restore option resets and sets up your iPhone as new. To get back your data after recovery, select the Update option. If it isn’t working, you can try the last option to Restore.
Read More:
- How to record WhatsApp calls on your Android smartphones and iPhones
- How to view the saved Wi-Fi passwords on your iPhone (iOS 16)
Liked this post? Let us know on X (formerly Twitter) - we love your feedback! You can also follow us on Google News, and Telegram for more updates.