ADB Commands are among the most important tools that you can have in your arsenal. It features a slew of important functionalities like booting the device to stock recovery, carrying out administrative-level tasks via ADB shell, and more.
Apart from that, you can even use the ADB command for booting your device to Fastboot, which opens the floodgates to a plethora of customizations.
In most cases, they’re sufficient to execute the ADB commands. However, in many instances, your PC will still be not able to recognize the device. This is where you’ll need to install the Android ADB Drivers on your Windows 11 PC.
How to install Android ADB Drivers in Windows 11
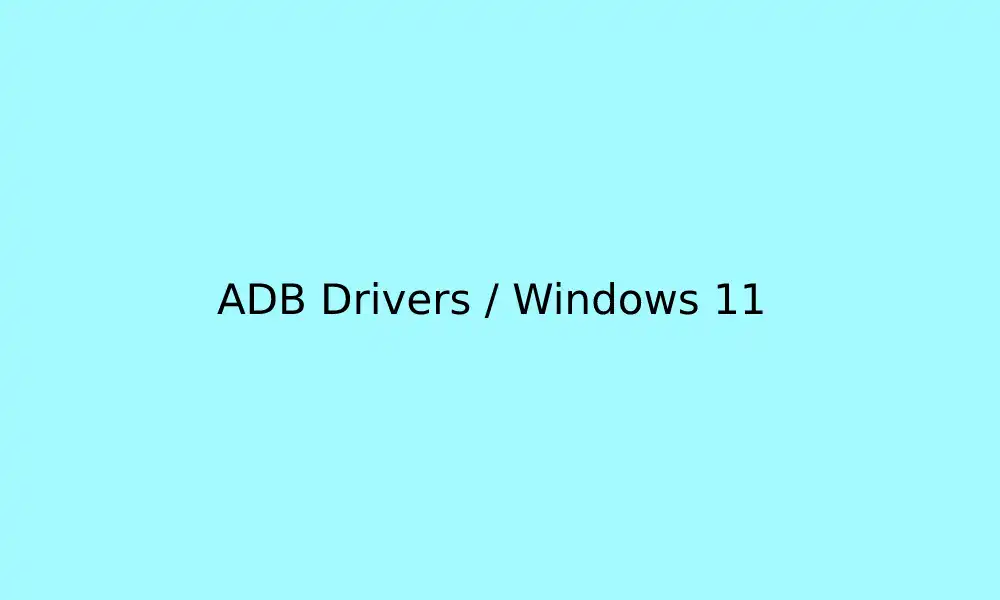
- To begin with, you should download and extract Android SDK Platform Tools on your Windows PC
- Enable USB Debugging on your device before connecting it to the PC via a USB cable
- Download and extract the Google USB Drivers to a location on your PC
- Press Windows + X and then select Device Manager before expanding the Other Devices section
- Your device will get listed with an exclamation mark
- Right-click on it and then select Update Drivers
- Select Browse My Computer for drivers
- After that, select Let me pick from the list of available drivers
- Select Show All Devices and then click Next
- Click on the Have Disk button
- Then, click on the Browse button
- After that, navigate to the folder where you’ve extracted the Google USB Drivers, choose the android_winusb.inf file, and then click Open
- Then, click OK for loading these drivers
- Windows will bring up a list of drivers, you’ll need to select Android Composite ADB Interface and then click Next
- If you’ve got a prompt, you should click Install
- The Android Composite ADB Interface drivers will get installed and you shall be notified of the same
- Once the installation is finished, your device automatically goes from the Other Device section to the Android device
- Your device will get named Android Composite ADB Interface
How you can verify the ADB connection
- Enable USB Debugging on your smartphone and connect it to your PC through a USB cable
- You will get a prompt on your device, tap “Allow” and it’ll authorize USB Debugging
- Then, head over to the platform-tools folder and type in CMD in the address bar, and hit Enter
- It’ll launch Command Prompt and you should execute the below command in the CMD window –
adb devices
- If it starts listing your device serial number, the ADB Connection has been established successfully