Android 13 is the most recent version of Android OS, and it is presently available solely for Pixel smartphones. However, additional OEMs are anticipated to receive the update soon. The updated version has various enhancements.
One of the most frequent functions on each smartphone is the ability to snap screenshots. If you need to take screenshots on your device while running the latest Android 13 software, you should know how. Aside from standard screenshots, Android 13 will have the ability to capture lengthy screenshots. If you’ve already upgraded your handset to Android 13, this post will be quite useful since it will teach you how to capture a screenshot and a long screenshot on Android 13.
How to take screenshots in Android 13
On almost every Android device, there is a common method to take a screenshot. The same will be the case with the Android 13 as all smartphones running on this firmware will have the same method of taking screenshots. The best way of taking screenshots in Android 13 is by using the button combo.
- Open the page that you want to capture in a screenshot
- Once you’ve opened the page, you should press the Volume Down + Power buttons simultaneously
- If the Volume Down isn’t working, try the same but with the Volume Up button
- It’ll capture the screenshot and it’ll be shown at the bottom of the screen with more controls for that screenshot
How to take a long screenshot on Android 13
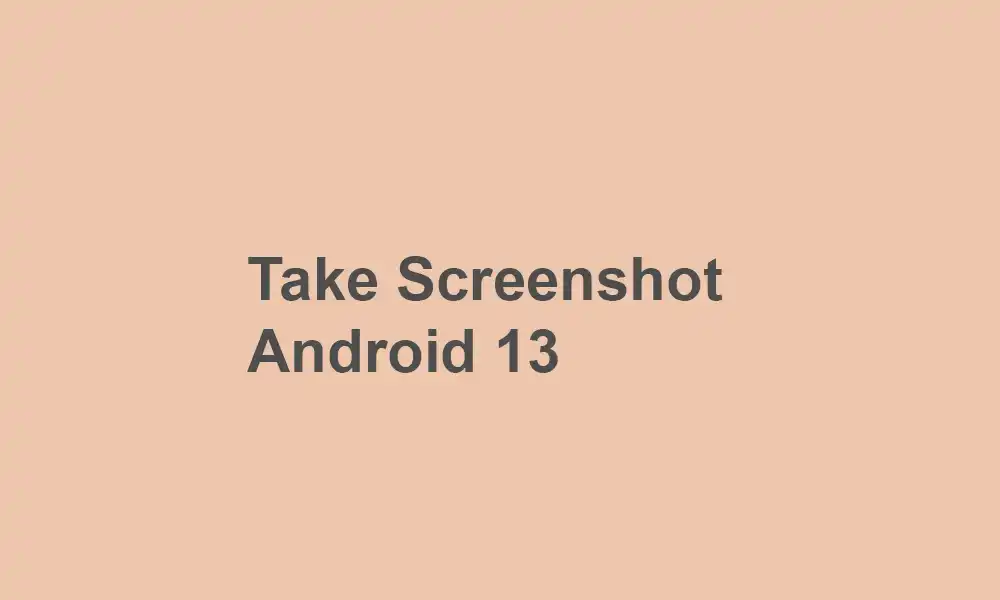
A long screenshot or also known as a scrolling screenshot is very easy to capture on a device running Android 13. The biggest benefit of this form of a screenshot is that you’ll be able to capture a full webpage in just one screenshot. This way, you’ll be able to avoid having to take multiple screenshots to save time. Here is how you can take a scrolling screenshot.
- On your Android 13 device, open the page that you want to capture in a long screenshot
- Press Volume Down + Power buttons simultaneously
- It’ll capture the screenshot and then show you more options at the bottom
- Choose Capture More and then scroll down to the point that you wish to capture in the screenshot
- You can then use the crop function for trimming the long screenshot if you want