Android users are always looking to check out uncharted territories and experiment with different tweaks on their devices. However, when making changes to the system partition, simply rooting your device will not be enough. Although you might be able to access the system partition, you won’t be able to make changes to it.
This happens because the partition will still be in a read-only state. For overcoming this roadblock, you will need to make the system partition Read Write on your Android smartphone.
If you’re looking for any help, then this guide will be perfect for you. In this guide, you will get to know how to make System Partition Read Write on Android devices.
Steps to make System Partition Read Write on Android devices
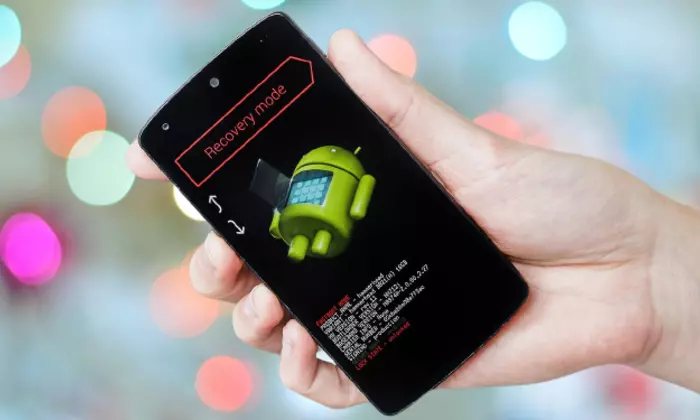
- First, you need to root your Android device using Magisk and install the TRP Recovery
- After that, download RO2RW-TEST-3.7.3.os.zip on your smartphone
- Launch Magisk, head over to Modules and then flash the RO2RW mod
- Once it is done, hit Reboot
- Install the Termux app from Google Play Store
- Then, launch Termux, type in su, and press Enter
- Type in “RO2RW” and then hit Enter to start RO2RW
- After that, choose 1 (Make/Install) and press Enter
- Next, you need to choose how much you’re looking to expand the default size of system partitions
- Choose the desired partition size and press 1 (Continue) before hitting Enter
- Select the desired partition size before choosing 1 (Continue) and hitting Enter
- It will ask you to install “Disable Force Encryption”, so choose 1 (Skip) and press Enter
- It’ll ask you to remove a few things, so choose 2 (No) and then hit Enter
- Next, it’ll ask you to take a Backup, so choose 1 (Yes)
- Now, you’ll be asked the backup type, so choose 2 (Recovery/Row) if you’ve got a TWRP Recovery or else select 1 (Fastboot/Sparse)
- Once the backup is done, you must transfer it to your PC
- Now, select the type of output for the new image to flash
- Choose the same as previously (1 for Fastboot or 2 for Recovery)
- It will ask you to force disable verification so select 1 (Force disable) and then hit Enter
- Once you have chosen the TWRP method, flash the new super.img file
- Boot your smartphone to TWRP Recovery
- Once it is booted, head over to Install and select “Install Image”
- Choose the super-rw-row-recovery.img file, the Super (system vendor…..) partition, and then flash it
- Once it is done, head over to Reboot and select System
- Your smartphone will be booted to the OS