Amazon Prime Video is an incredibly popular video streaming service that allows you to watch movies and TV shows from the comfort of your house as long as you have a smartphone, PC, or a smart TV. Although Amazon Prime Video is available in almost every country, the movies and shows might not be available for everyone. If you want to watch a particular show or movie that isn’t available in your region, you can stream it through Discord.
How to stream Amazon Prime Video on the Discord app
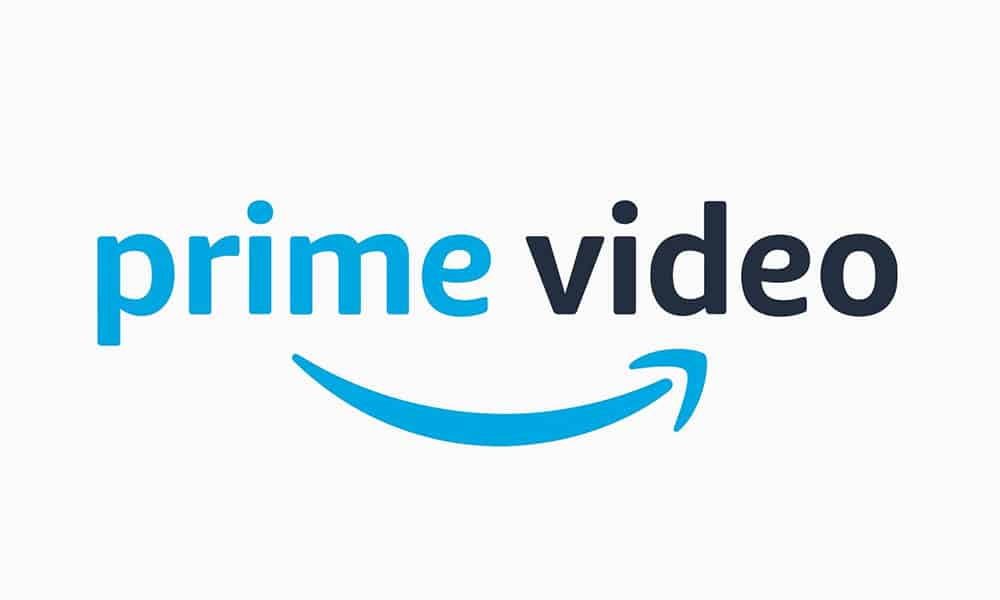
- Firstly, you’ll want to launch your favorite web browser and then sign in to your Amazon Prime Video account.
- Now, you’ll need to enable hardware acceleration on your web browser.
- All that you’ll have to do is open the Settings page on your web browser.
- In the Settings page, type in Hardware Acceleration in the search bar of the Settings page.
- In the results, you’ll see the Hardware Acceleration settings and ensure that you switch the toggle to On.
- Your browser will ask you to restart it. Once the web browser restarts, you’ll be able to return to the Amazon Prime Videos page.
- Launch the Discord app. Ensure that it has been updated to the latest version.
- If you’re using your own server with your friends added to it, it’ll be well and good. Otherwise, you will need to create a personal server and manually add your friends.
- Once the server is created, it’ll be time to adjust the settings in Discord.
- Click on the User Settings icon next to your Discord username.
- The Settings page will now get opened. Scroll through the left pane and then click on the Activity Status option.
- There, you’ll need to set your web browser to get recognized as a game by Discord.
- Then, simply click on the blue “Add It” text. Here, you should search for the web browser and add it.
- Return to the Settings page and then click on Advanced.
- On the right, you’ll see the Hardware Acceleration toggle, which needs to be toggled on.
- Your Discord app will be forced to close itself and restart.
- Once you’ve restarted Discord, open the server and then join a Voice channel.
- A Screen option will get displayed at the bottom. Click on that option.
- Select the screen that you wish to share and then click on the “Go Live” button.
- This is it, you can now stream Amazon Prime Video to your friends on your personal Discord server.