If you like to personalize your Android phone beyond what the manufacturer intended, you may have come across Fastboot and FastbootD. These programs let you install new software versions on your device using a computer USB connection. But what exactly is the difference between them, and how can you use each one?
FastbootD is an alternative way to boot into a phone’s built-in installation mode, sometimes called “Fastboot.” It works similarly to the regular Fastboot method, but provides some extra customization benefits. Both approaches let you flash new operating system builds from your computer.
This article will explain what FastbootD is, its key functions, and how to access it on your Android. Installing different operating systems gives you more choices for features, applications and design. However, it’s important to understand your options fully before making changes to avoid problems. Let’s break down the FastbootD process and how it can help you tweak your phone software if desired.
Page Contents
What is FastbootD?
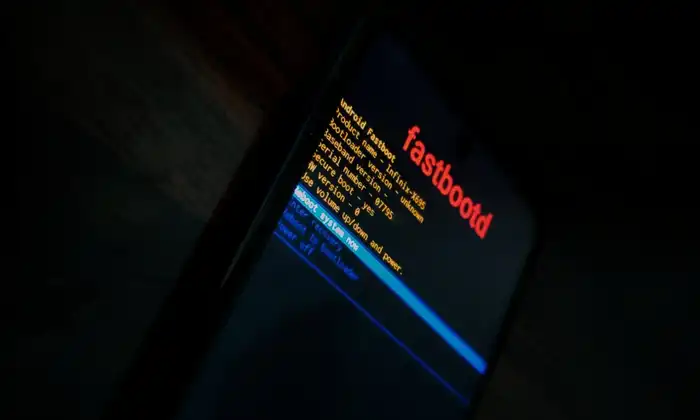
FastbootD is a tool introduced with Android 10 to help with Project Treble. Project Treble aims to make it easier for phone makers to update devices to new Android versions without changing the low-level software. One thing it added is “logical partitions”, which are virtual storage spaces that can be resized without affecting the real partitions. This gives more flexibility and efficiency managing space on the device.
FastbootD assists in flashing new firmware like the system partition, where the core Android OS is. Usually the bootloader, the program before the OS that checks if it’s real, protects this. To install a custom ROM or GSI here, you need to go around the bootloader and access it directly. This is where FastbootD comes in.
FastbootD is a mode of the recovery image, another program before the OS for maintenance like wiping data or restoring backups. In FastbootD mode, the recovery image lets you use the Fastboot protocol to communicate with the device and flash firmware to logical partitions. It’s similar to Fastboot but has some extra commands and features for the virtual partitions.
How to Boot into FastbootD Mode
To boot into FastbootD mode, you need to have a device that supports Project Treble and logical partitions. You also need to have an unlocked bootloader, which is a prerequisite for installing custom ROMs or GSIs. The instructions for unlocking the bootloader vary for each device, so you need to check the official website of your device manufacturer or the XDA forums for your device model for guidance.
Prerequisites
- Device Support: Ensure your device supports Project Treble and logical partitions.
- Unlocked Bootloader: Necessary for installing custom ROMs or GSIs.
- Check the official website of your device manufacturer or XDA forums for unlocking instructions specific to your device model.
Downloads
- ADB and Fastboot Tools: Download from the official Android website or use a third-party tool like Minimal ADB and Fastboot.
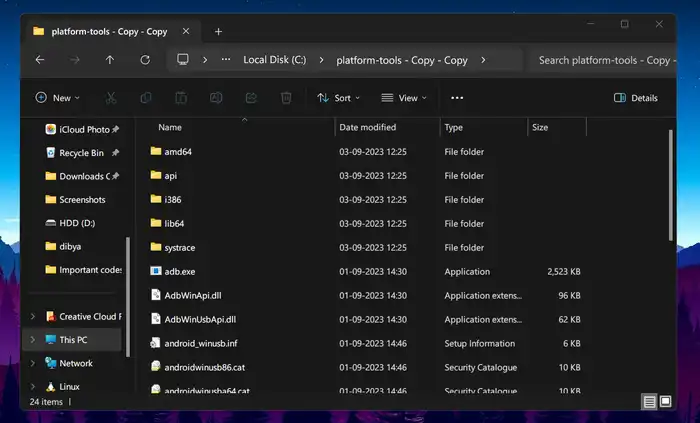
- USB Drivers: Install the drivers for your device, available on the manufacturer’s website or from our post.
Steps
- Set Up ADB Connection:
- Connect your device to your PC and establish an ADB (Android Debug Bridge) connection.
- Boot into Fastboot Mode:
- Turn off your device.
- Press and hold the Power and Volume Down buttons simultaneously until the Fastboot screen appears.
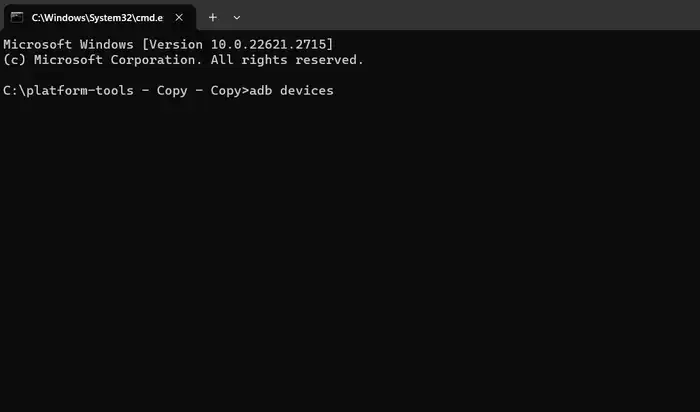
- Alternatively, use ADB and type
adb reboot bootloaderin the command prompt on your PC.
- Enter FastbootD Mode:
- In Fastboot mode, use ADB and type
adb reboot fastbootin the command prompt on your PC. - This reboots your device into FastbootD mode, with a display similar to Fastboot mode but with different screen information.
- In Fastboot mode, use ADB and type
Alternate Method via Recovery Mode:
- Turn off your device.
- Press and hold the Power and Volume Up buttons simultaneously until the recovery screen appears.
- Alternatively, use ADB and type
adb reboot recoveryin the command prompt on your PC. - In recovery mode, navigate to “Enter Fastboot” or “Reboot to Fastboot” and select it to boot into FastbootD mode.
How to Use FastbootD Mode
When your device is in FastbootD mode, you can use Fastboot commands to communicate with it and install new firmware. From your computer’s command prompt, Fastboot allows actions like checking device info, managing partitions for storage, and flashing firmware updates. You can find the list of Fastboot commands on our website.
To install a custom ROM or GSI on the system storage, you’ll need the firmware file on your computer in the same folder as ADB and Fastboot. Make sure the file is compatible with your device model and Android version. Custom ROMs and GSIs for many devices can be found on forums like XDA, but carefully follow the developer’s instructions.
Before installing a custom system, back up your data and perform a factory reset to clear all settings and prevent issues. Use your device’s built-in backup tool or a third-party app like Titanium Backup. To factory reset from your computer, use “fastboot -w” at the command prompt.
To flash the custom firmware, use the “fastboot flash system” command followed by the file name. For example, “fastboot flash system system.img“. This installs the ROM/GSI and may take time depending on the file size.
Once complete, restart your device with “fastboot reboot“. The custom software’s boot animation should now display. Allow extra time for initial setup the first time. Afterward, your device should run normally with the new system installed.
How to Exit FastbootD
In the CMD window that’s open in the platform-tools folder, type:
fastboot reboot-bootloader
fastbootd mode This will take your device out of FastbootD Mode and into Fastboot Mode.
Next, type the following command to start your device’s OS:
fastboot reboot
This finishes our guide on how to enter and exit FastbootD. If you have questions about these steps, please ask in the comments. We’ll respond with a solution as soon as we can.
Conclusion
FastbootD is a tool that allows you to easily update the software on some parts of supported Android devices. It works on devices that use Project Treble’s system of separate partitions, like the “system” partition that holds the operating system.
FastbootD is accessed through the device’s Fastboot or recovery mode using a connection to your computer. It’s similar to the regular Fastboot method but has additional features focused on manipulating the logical partitions. This lets you install custom versions of Android (like alternative operating systems or modified builds) just onto the system partition rather than the whole device.
To use FastbootD you need an unlocked bootloader, the update file for the specific device system partition, and to have backed up any important data as a precaution. It gives experienced users more control over the software but should only be used carefully following all instructions. Make sure to have the right update file and understand how to recover just in case issues occur.
FastbootD is powerful but requires taking the proper steps. By separately managing parts of the operating system, it provides experienced Android enthusiasts flexibility to customize their device software while keeping data separate and safe. Just be sure not to get in over your head if you’re new to modifying system-level software.
Image Credit: makeuseof.com