OpenCore Legacy Patcher is essentially a bootloader used for injecting and patching data in memory instead of on disk. Among the commonly used case scenarios is its ability to run macOS on unsupported Mac devices.
In theory, running an unsupported OS will automatically translate to a whole plethora of bugs and issues but this isn’t usually the case. Despite that, you might experience a few roadblocks too. Many users have voiced concern that they’re experiencing the ADB Cannot Connect to Daemon error when using OpenCore Legacy Patcher.
As a result, the users aren’t able to execute any ADB commands. If you’re getting this issue, then this guide will be of great help to you. In this guide, you will get to know how to fix ADB Cannot Connect to Daemon with OpenCore Legacy Patcher.
Table of Contents
Steps to fix ADB Cannot Connect to Daemon with OpenCore Legacy Patcher
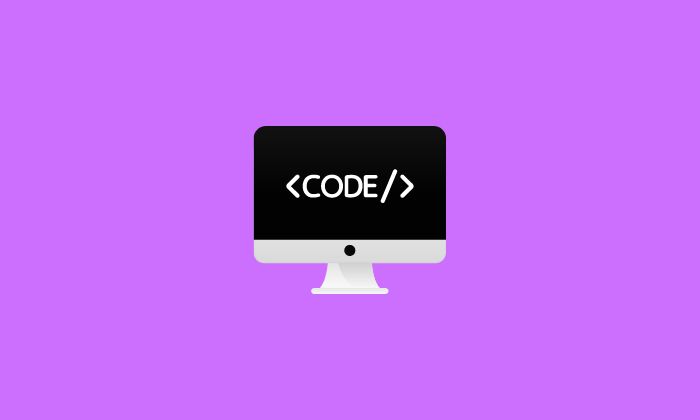
Method 1: Verify other apps on the port
One of the reasons you may be getting this issue is due to the fact that other apps might be using the same port that you’re currently trying to use. You should run the adb shell “ps-ef | grep adb” command and it’ll bring up the list of all apps. You must close the apps and try to restart the connection.
Method 2: Restart the ADB server
If the ADB server is already running in the background, you must close it and then restart its fresh instance. You need to close it using the adb kill-server command and restart it using “adb start-server”. Check if the issue is resolved.
Method 3: Add to the Firewall Whitelist
- Go to the System Settings -> Network -> Firewall -> Click Options
- After that, you’ll need to select the option “Allow only specific apps and services to connect”
- Now, you must hit the plus icon and select Android Studio to the list
- Check if the issue is resolved
Method 4: Grant full disk access
- Go to System Settings
- Now, head over to Privacy and Security before selecting the “Full Disk Access” option
- Enable the toggle next to Android Studio to check if the issue is resolved