Key Takeaways:
- Reduce display brightness and set refresh rate to 60Hz.
- Decrease screen timeout and screen resolution.
- Turn off Adaptive Battery and Always On Display.
- Disable device scanning, Wi-Fi, and Bluetooth scanning.
- Turn on Auto Optimization and disable background data usage for unnecessary apps.
The latest Android 14-based One UI 6.1 firmware comes with a lot of new and exciting features. However, this firmware also comes with efficient tweaks for settings for optimizing battery usage. But did you know you can take things one step further by utilizing the best battery saving tips?
After using Samsung handsets over the years, I have curated a list of battery saving tips that have helped me save the battery. This helps with the both short-term and long-term health of the battery.
With these battery saving tips, you’ll be able to deal with the daily troubles of battery drain, heating, and more. From adjusting the brightness level to sending the unused apps to sleep, I’ll give you 12 extremely handy battery saving tips.
Table of Contents
Battery saving tips for Samsung devices running One UI 6.1
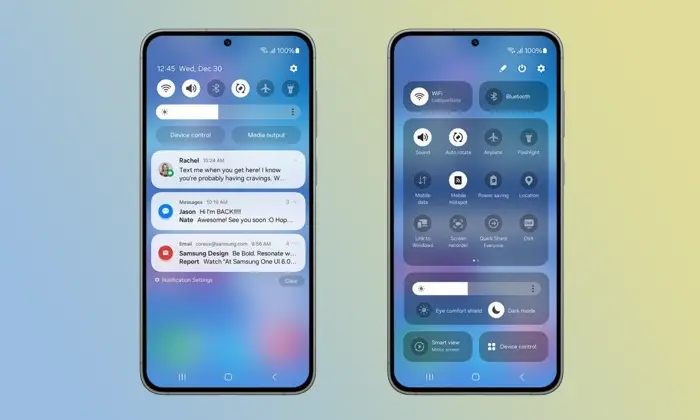
The performance of your battery depends on a wide variety of factors such as usage patterns, battery capacity, age of the battery, and more. If you spend a lot of time using your phone with several apps running in the background, the battery will be consumed much quicker. I own a Galaxy S24 Ultra and its 5000mAh battery barely lasts a single day at moderate usage but using battery saving tips, I can make my battery last longer.
To help preserve the battery, I will tell you the twelve best battery saving tips for Samsung handsets running One UI 6.1 –
#1. Reduce the display brightness
- First, you should start by swiping down from the Notifications bar for opening the Quick Settings panel
- After that, tap the three-dot icon on the Brightness Bar
- Then, tap the toggle button beside Adaptive Brightness and then select “Done” for enabling it
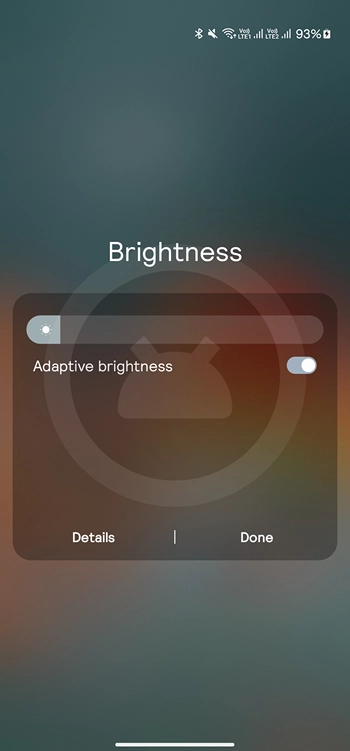
#2. Set the refresh rate to 60Hz
- For this go to Settings and selecting “Display”
- After that, tap on the Motion Smoothness option
- By default, the Adaptive Mode (120Hz) will be enabled
- Then, select the “Standard” mode for setting the screen refresh rate to 60Hz before tapping Apply
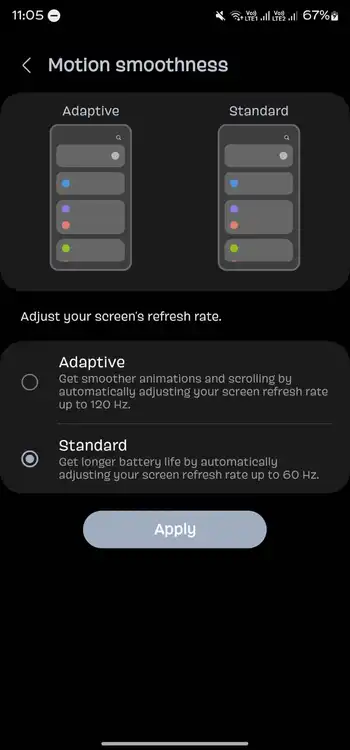
#3. Reducing screen timeout duration
- Go to Settings and then go to Display on your Galaxy smartphone
- After that, scroll down and then search for the “Screen Timeout” option
- Lastly, the screen timeout duration was set to 15 seconds or 30 seconds
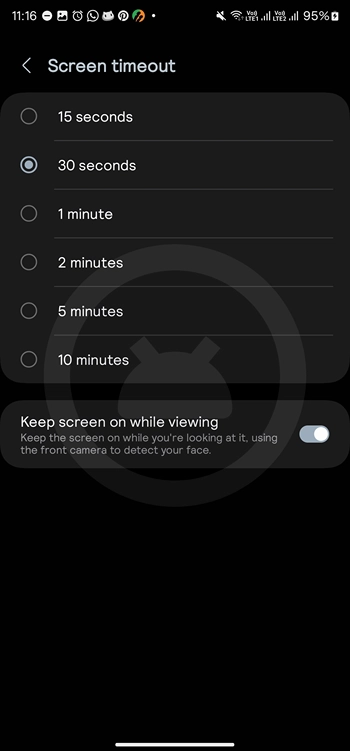
#4. Decrease the Screen Resolution
- Start by opening your device’s Settings
- After that, tap on “Display” before selecting “Screen Resolution”
- Then, select FHD+ and tapped on “Apply”
- In case you’re running an FHD+ device, you’ll be able to go down to HD+
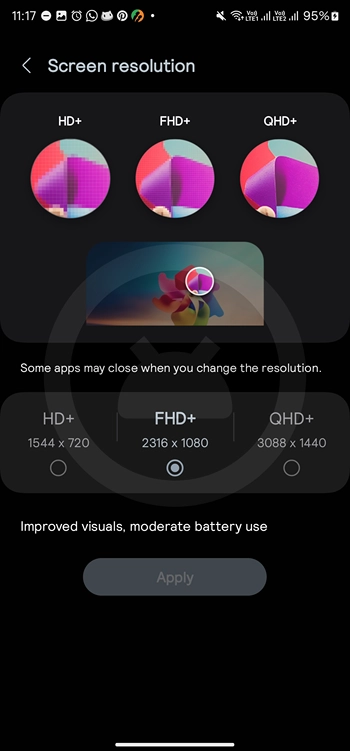
#5. Turn off the Adaptive Battery setting
- Open the Settings -> Battery -> Background Usage Limits
- After that, tap the three-dot icon present on the top-right corner before selecting “Adaptive Battery”
- Then, tap the toggle beside “On” for turning it off
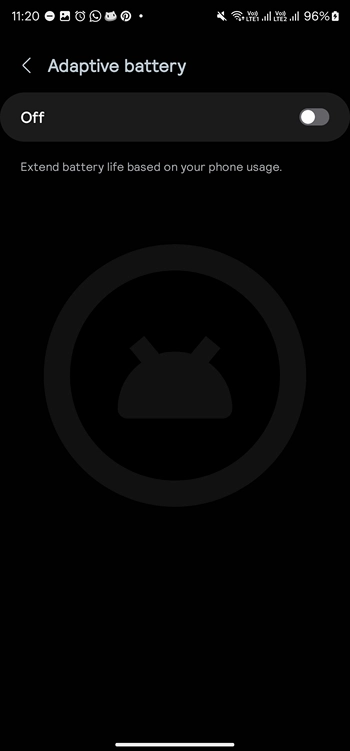
#6. Debloat your smartphone (Advance users)
Samsung smartphones come with several bloatware apps preinstalled out of the box. While a few of them are essential to the Android ecosystem, many of them are useless.
You can easily uninstall system apps on your Samsung handset through ADB, ADB AppControl, and Universal Android Debloater and save both storage space and battery. You can follow our detailed guide here: Full List of Samsung Bloatware Safe to Remove (Pre-installed Apps)
#7. Turn off the Always On Display feature
- Open Settings -> Lock Screen and AOD
- For turning off AOD, tap the slider beside Always On Display (You can even set a schedule and tap the option itself)
- Then, tap When to show -> As scheduled -> Set schedule before choosing the Start and End time for AOD
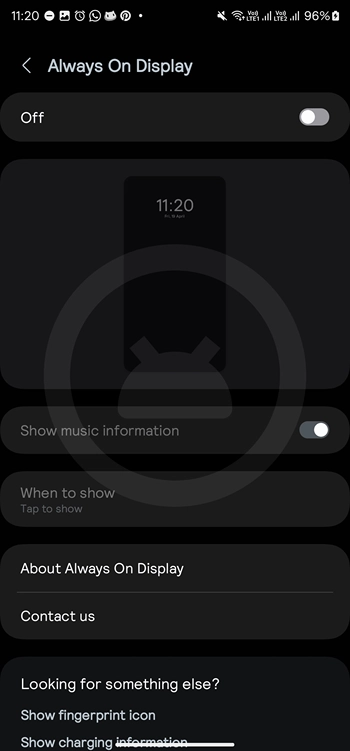
#8. Disable the Device Scanning feature
Device scanning is a process that runs in the background and drains the battery. One of the best battery saving tips would be to turn it off. Go to Settings -> Connections -> More connection settings and then turning off Nearby Device scanning by simply tagging the toggle.
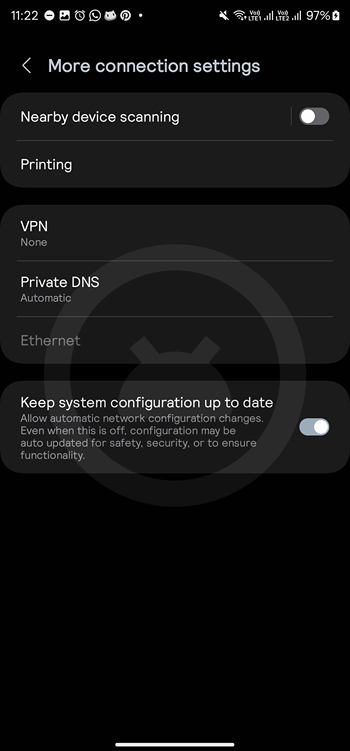
#9. Turn off Wi-Fi and Bluetooth scanning
Samsung handsets use Wi-Fi and Bluetooth connections to get a more accurate location. Keeping this feature on consumes a lot of battery. To turn it off, go to Settings -> Location -> Location Services before tapping the toggle beside Wi-Fi scanning and Bluetooth scanning and turning it off.
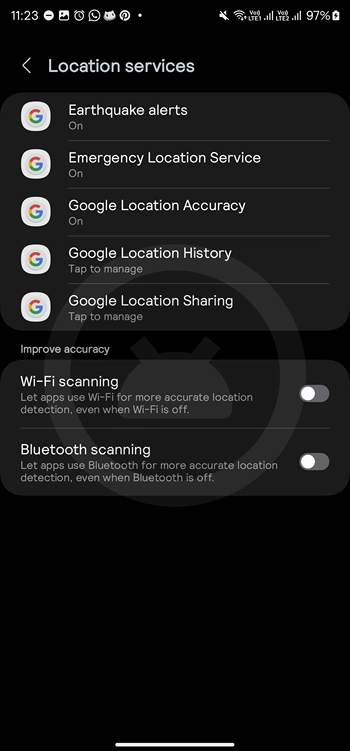
#10. Turn on Auto Optimization
- Go to Settings -> Device Care
- After that, tap the “Optimize Now” button
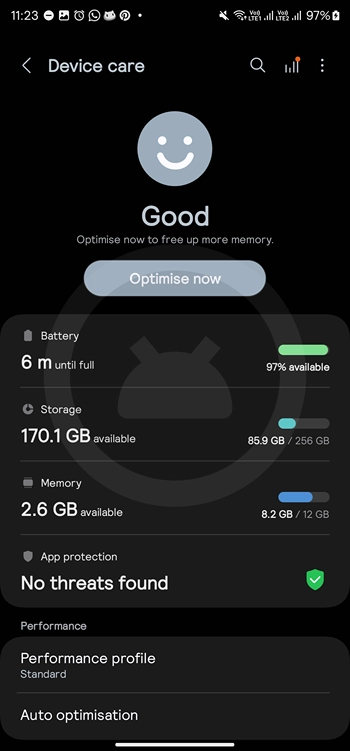
- For automating this process for periodic checks, tap “Auto Optimization” before selecting “Auto Restart”
- Lastly, tap the toggle beside “Restart on Schedule” and choose the time and days of the week
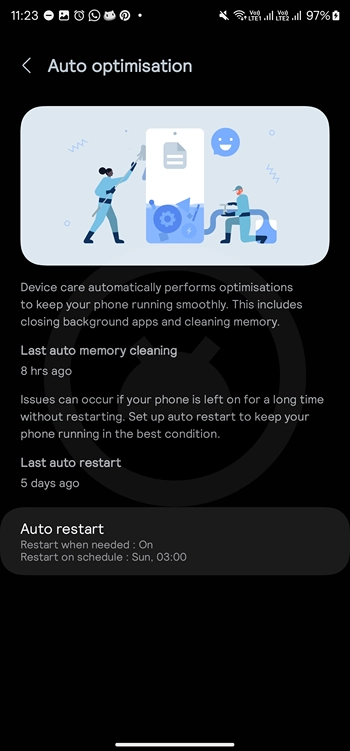
#11. Disable the background data usage for unnecessary apps
- Open the “Settings” on your Samsung handset and went to Connections -> Data Usage -> Mobile Data Usage
- After that, tap the app that you wanted to restrict from using data when it wasn’t used and turned off the toggle beside “Allow Background Data Usage”
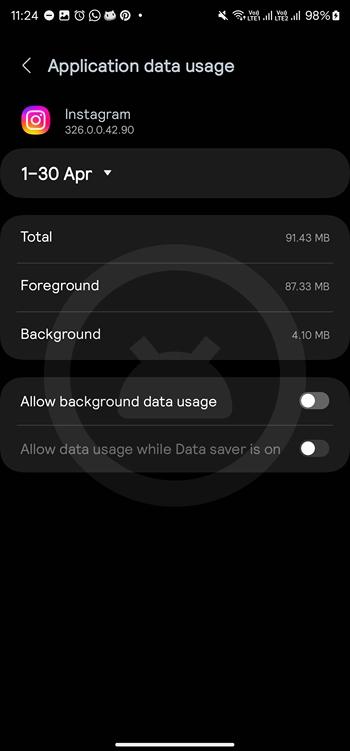
#12. Enable the Process Data only on This Device for AI features
- Open Settings and heading over to Advanced Features -> Advanced Intelligence
- After that, you search for the Process Data only on Device option before tapping the slider button to turn it on
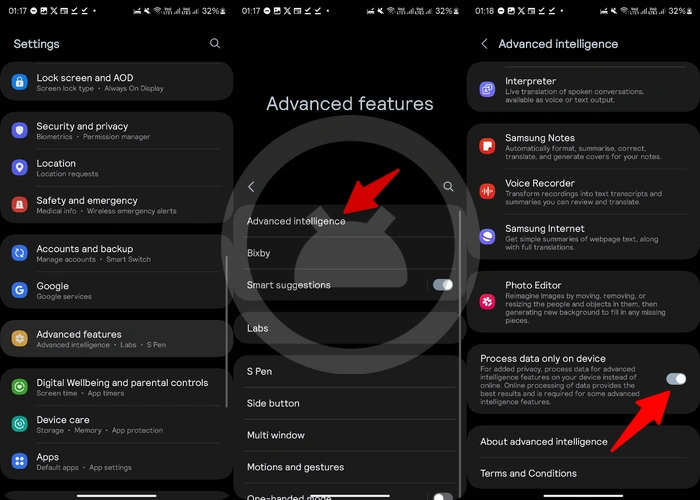
We hope these battery saving tips help you save battery life on your Samsung Galaxy handset running One UI 6.1. If you have any questions or suggestions, feel free to mention them in the comments section.