Using the Windows Subsystem for Android, Windows 11 users can run Android apps on their computers. With WSA, you can run Android apps on your PC as if they were native to your operating system. WSA just slammed the most recent Android 12.1 version. How to download and install Windows Subsystem for Android 12 on a PC running Windows 11 is the subject of this article.
Table of Contents
Changelog for the Windows Subsystem for Android 12.1
- WSA has been updated to Android 12.1
- Advanced networking will be on by default for the new x64 Windows builds
- Simpleperf CPU profiler recording will work with WSA
- Updates WSA Settings app – redesigned UX and diagnostics data viewer have been added
- Improvements have been made to Android app notifications appearing as Windows notification
- Windows taskbar will now show which Android apps are using mic and location
- Reduced flicker when the apps are restored from minimized state
- Apps aren’t restarted once the devices come out of connected standby on recent Windows builds
- New video hardware decoding
- Fixes for full-screen Android apps and auto-hidden Windows taskbar
- Comes with the fix for the on-screen keyboard in apps
- Improved performance, general stability, and reliability
Download and install WSA on Windows 11
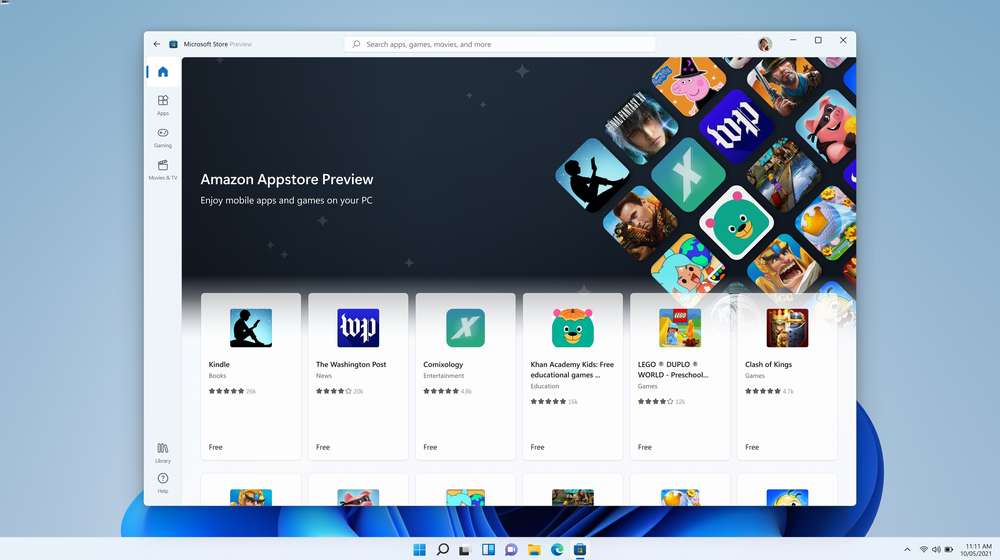
If your PC is running on Windows 11 Beta or Dev Channel, download the Windows System for Android with Amazon Appstore here. For stable or production versions –
- Download WSA Android 12.1.zip (Telegram Channel Link) // Credit: Androidsage
Install the Windows Subsystem for Android Update on Windows 11
- Download the Windows Subsystem for Android. You’ll be able to get the package from the download links above.
- Visit store.rg-adguard.net again.
- Change the first option to “ProductID”.
- Then, paste 9P3395VX91NR in the search bar.
- After that, change the channel to Slow.
- Then, click on the checkbox button.
- Allow it to generate the list of files.
- Download the following file from the list –
MicrosoftCorporationII.WindowsSubsystemForAndroid_2204.40000.19.0_neutral_~_8wekyb3d8bbwe.msixbundle. It will be around 1.3 GB in size.
- Go to the location where you’ve downloaded the WSA bundle file.
- Then, right-click on the WSA file before selecting Copy as Path.
- Search for Windows PowerShell in the Windows search.
- Launch it as administrator.
- Paste this command in the PowerShell window –
Add-AppxPackage-Path
- Right after the –Path text, you should press the spacebar and then paste the “Copy as Path” text from earlier using Keyboard shortcut CTRL + V.
- The code will look like this –
Add-AppxPackage-Path
“C:\Users\Downloads\WSA\MicrosoftCorporationII.WindowsSubsystemForAndroid_2204.40000.19.0_neutral_~_8wekyb3d8bbwe.Msixbudle”
- Let the installation finish. Once it is done, type Android in the Windows Search and you’ll see the Windows Subsystem for Android installed.