Table of Contents
Why Need to Backup Your iPhone?
Considering that roughly 30% of iPhones meet with misfortune, whether they’re lost, stolen, or plagued by issues such as the elusive white screen during their lifecycle, every iPhone user should prioritize the urgent task of performing regular backups.
Without an iPhone backup, you’re vulnerable to irreversible data loss in the event of a catastrophic failure. Your precious photos, videos, documents, music, and contacts could disappear. In addition, if you happen to upgrade to a new iPhone, restoring from a pre-existing backup makes transferring data a breeze.
How to Backup Your iPhone to a PC/iPad/iPhone
You may know iCloud and iTunes, but you are not familiar with them or don’t want to use iCloud or iTunes. Well, this section will introduce professional iPhone backup software to help you backup iPhone easily and guide you how to use iCloud and iTunes to backup your iPhone.
Way 1. Easiest Way to Backup iPhone to PC/iOS – FoneTool
Consider FoneTool, a best-in-class iOS data backup and transfer solution that is well suited to meet your full or specific backup needs for your iOS devices. If you find yourself contemplating the complexities of backing up your iPhone to your iPad without the aid of iCloud, then FoneTool is the best option for you to consider. Start by familiarizing yourself with the many features and benefits that FoneTool brings to the table.
- Full or Selective Backup: FoneTool gives you the flexibility to perform full backups of your iOS devices or allows you to preview and selectively choose specific data to back up.
- Unlimited Storage: FoneTool allows you to choose local drive on PC or external hard drive for your backup needs, removing the worry of running out of storage space.
- No Network required: FoneTool performs backups freely without an Internet connection, so you are no longer worried about Internet issues.
- Multi-device compatibility: FoneTool extends its support to a wide range of iOS devices, facilitating backup and transfer operations between iPhone, iPad and PC.
So, how to backup your iPhone to your PC or other iOS devices via FoneTool? Follow the simple instructions.
Part 1. Make a Full Backup of Your iPhone
Easily protect your iPhone with FoneTool’s Full Backup feature in two simple steps.
Step 1: Start by connecting your iPhone to your PC using a USB cable > Run FoneTool on your PC and choose Phone Backup on the home page > Select Full Backup and click Get Started.
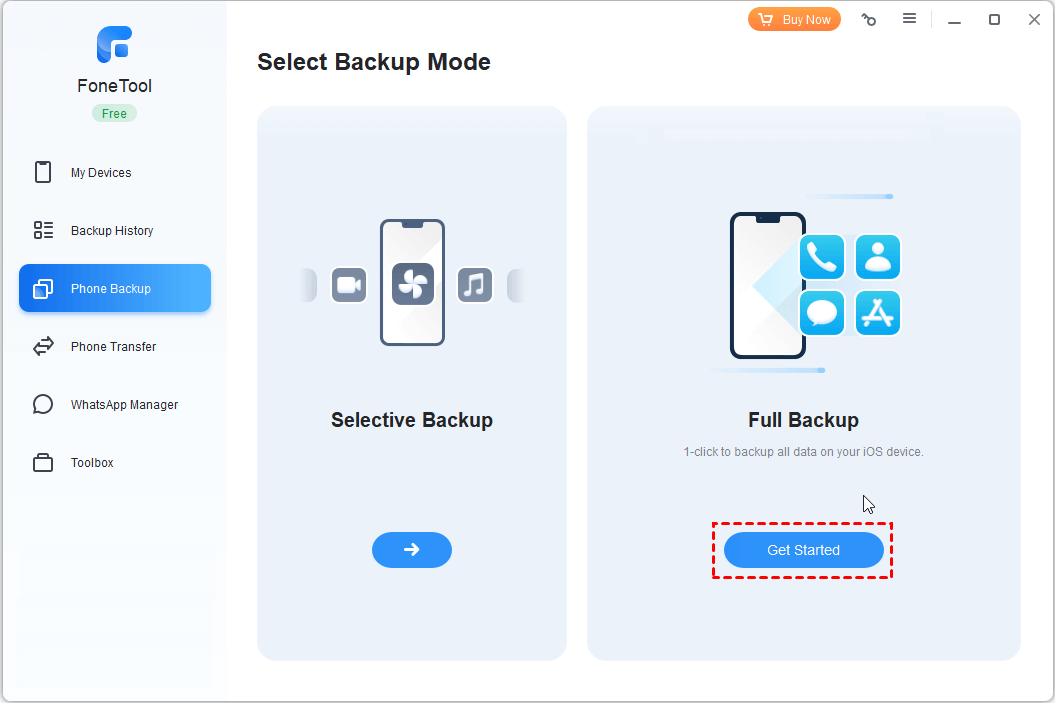
Step 2: Enable Backup Encryption for added security > Select the specified backup storage path, and then click Start Backup to begin the backup.
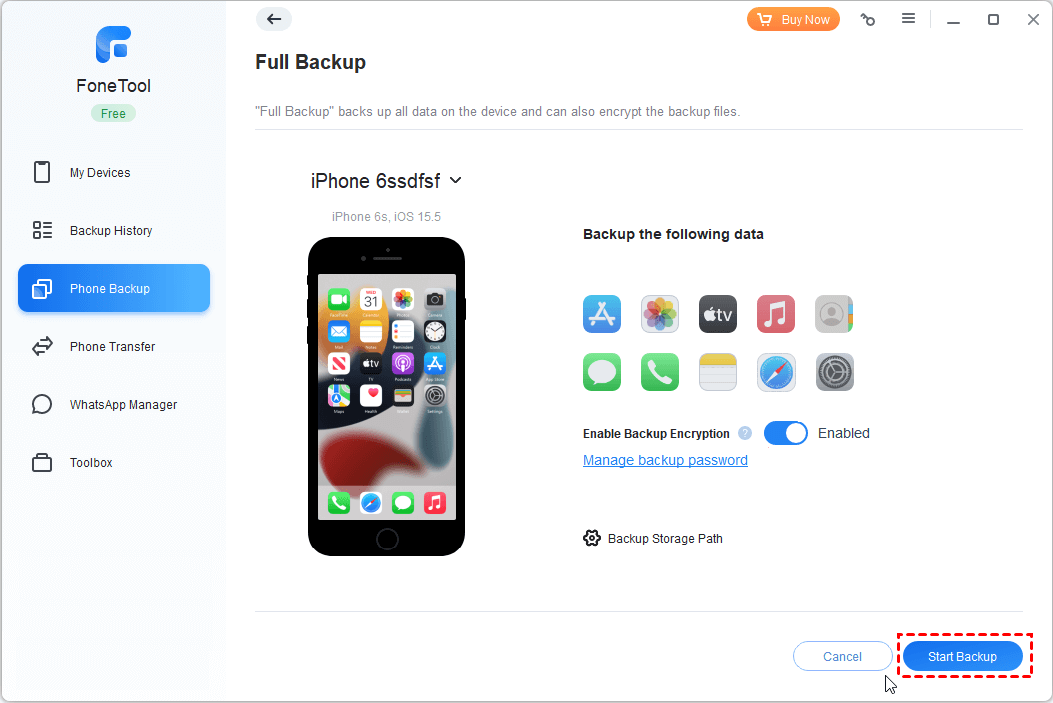
In addition, if you need to back up your iPhone to another iPhone or iPad, you can go to the Backup History page in FoneTool and click the three-dot icon to restore your iPhone backup to your iPhone or iPad.
Tip: For an alternative approach, you can use FoneTool’s iPhone to iPhone feature to transfer data to new iPhone with one click.
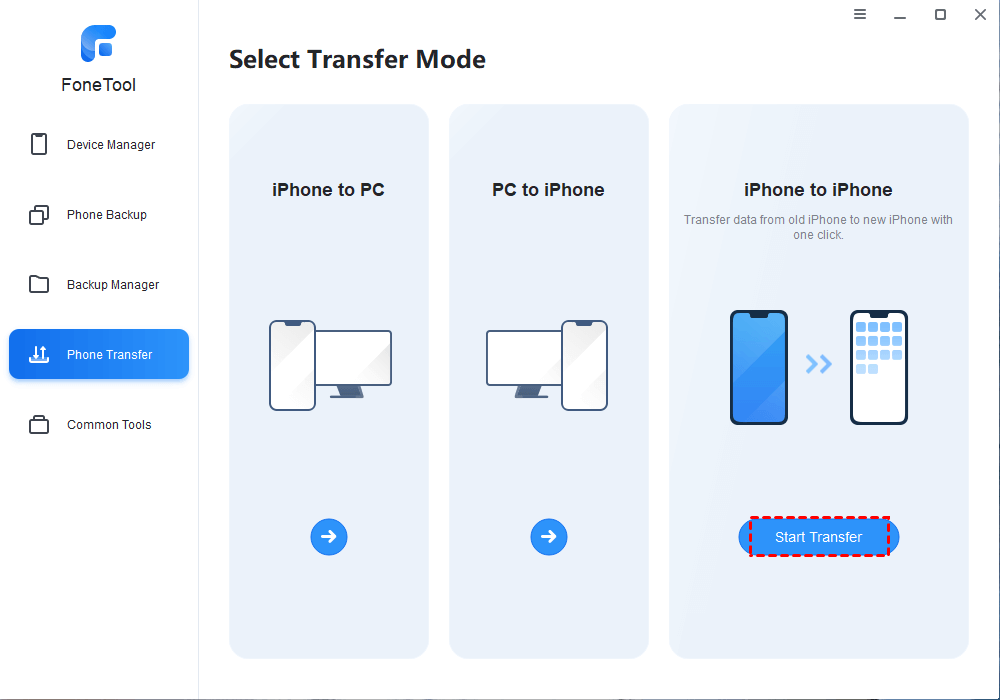
Option 2. Selectively Backup Your iPhone to PC/iOS
Want to learn about selectively backing up your iPhone? Explore FoneTool’s Selective Backup feature designed to preview and selectively back up photos, videos, music, contacts, and messages.
Step 1: Connect your iPhone to your PC with a USB cable > Launch FoneTool, go to the Phone Backup section, and click Get Started under the Selective Backup option.
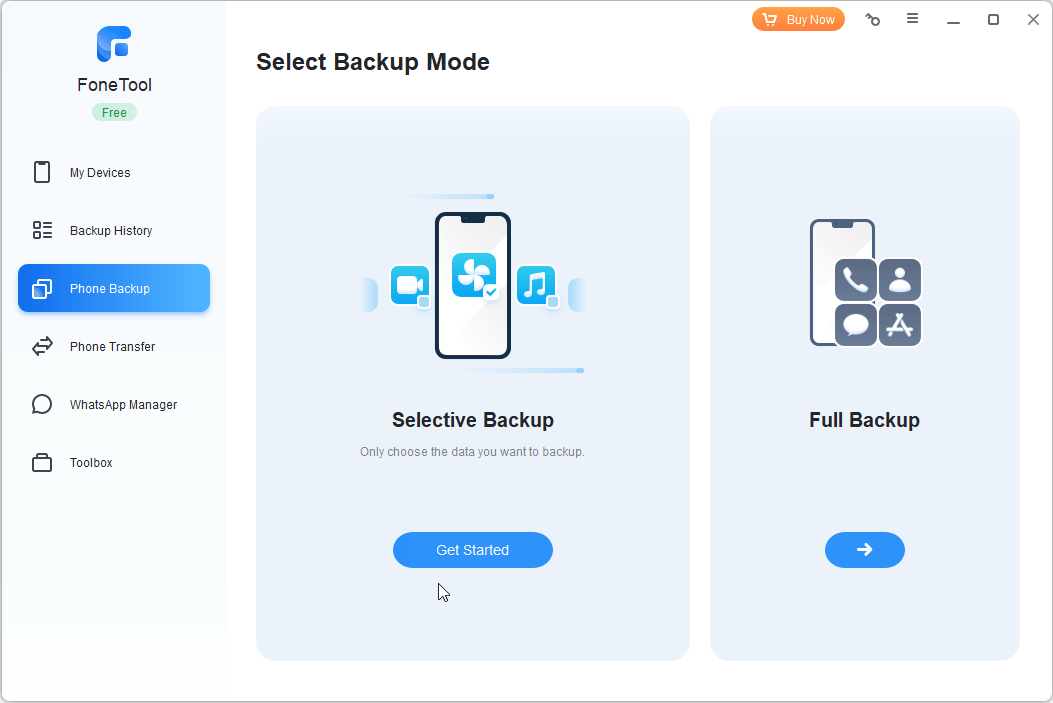
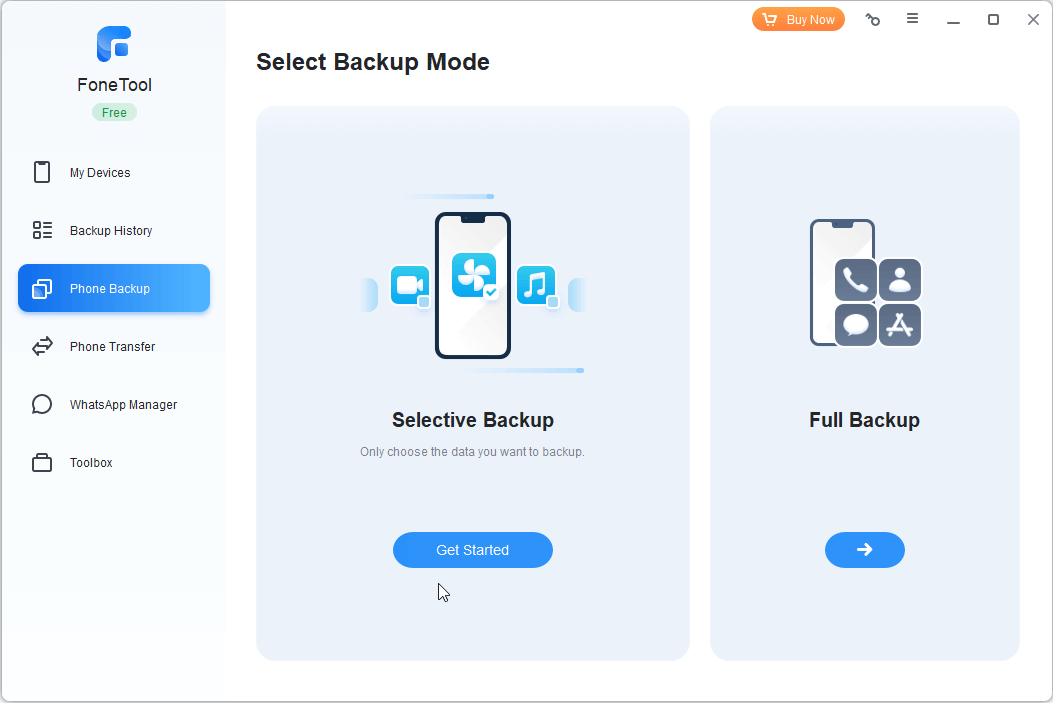
Step 2: Click each icon for a preview and select specific files to back up > Click Start Backup to seamlessly transfer the desired iPhone files to your PC.
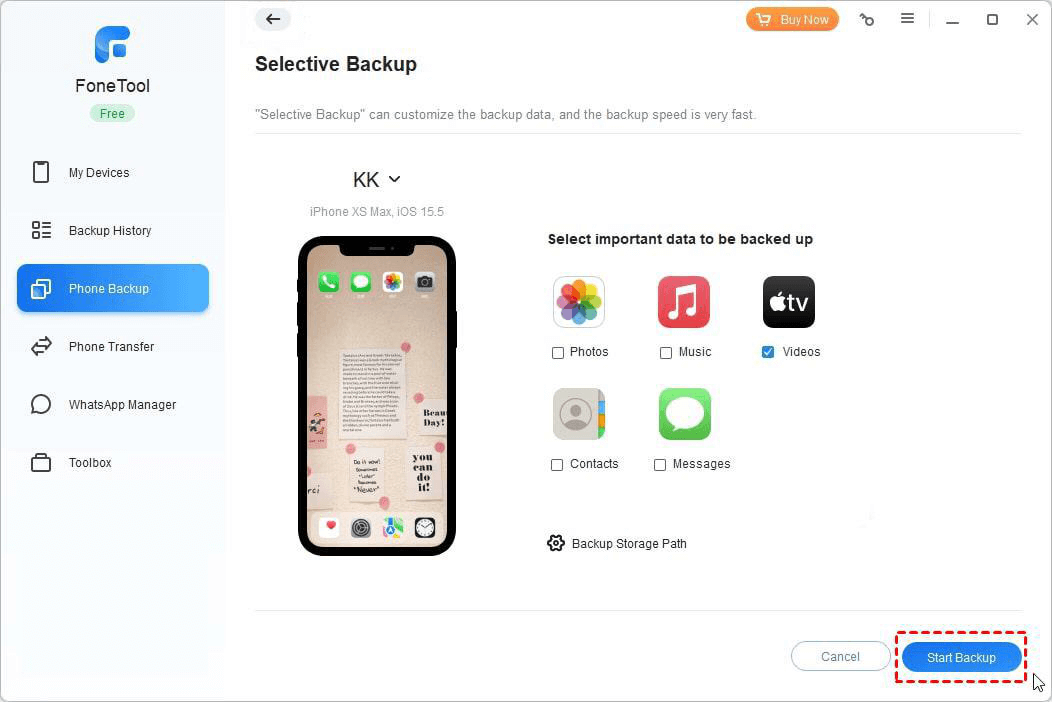
Similarly, when you’re done backing up your iPhone, unplug your iPhone and connect another iOS device and go to the Backup History section. Then, find the backup you want and click the Restore icon to transfer the iPhone backup to your iPad or iPhone.
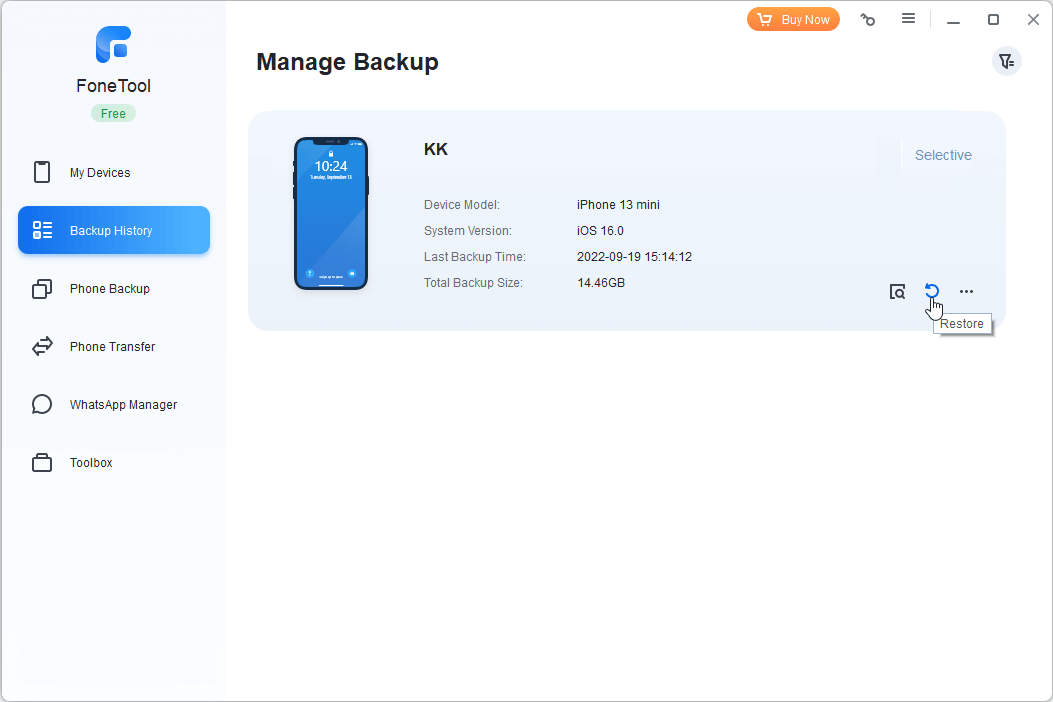
Way 2. Official Way to Backup Your iPhone – iCloud
iCloud is built into your iOS device, which is an official way to back up iOS data and sync specific data across both devices. Before diving into the backup process, make sure you have enough iCloud space to accommodate all your iPhone data. Follow the steps below to effectively backup your iPhone:
Step 1: Navigate to the Settings app on your iPhone > Tap your name > Access iCloud and activate iCloud Backup > Click Back Up Now to create a backup immediately.
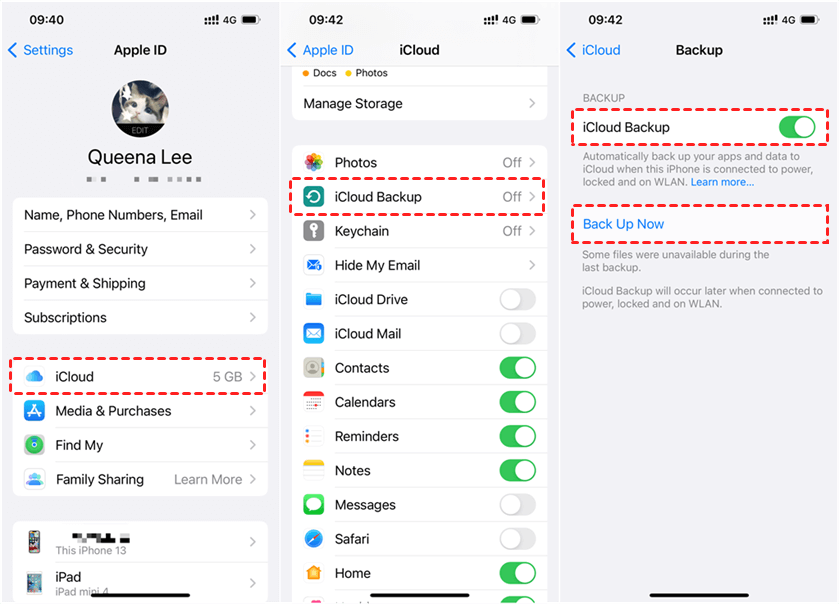
Step 2: Depending on different devices, you should follow this below:
- On iPad/iPhone: Go to Settings > General > Reset > Erase All Content and Settings. Then, set up your device until reaching the App & Data screen and choose Restore from iCloud Backup.
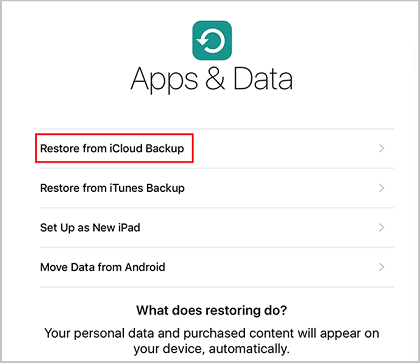
- On PC: Go to iCloud.com on your PC > Sign in with your Apple ID and passcode > Choose the files you want to download and store on your PC.
Way 3. Make a Full Backup of Your iPhone – iTunes
While the content contained in an iTunes backup is very similar to that of iCloud, the process is unique in that it requires a PC. In addition, you cannot preview your iOS data directly and have to make a full iPhone backup. Here’s a brief guide to facilitate the process:
Step 1: Download the latest iTunes on your PC and connect your iPhone to your PC using the USB cable.
Step 2: Click the icon in the shape of your phone, navigate to Summary, and select Back Up Now to start the iTunes backup process for your iPhone.
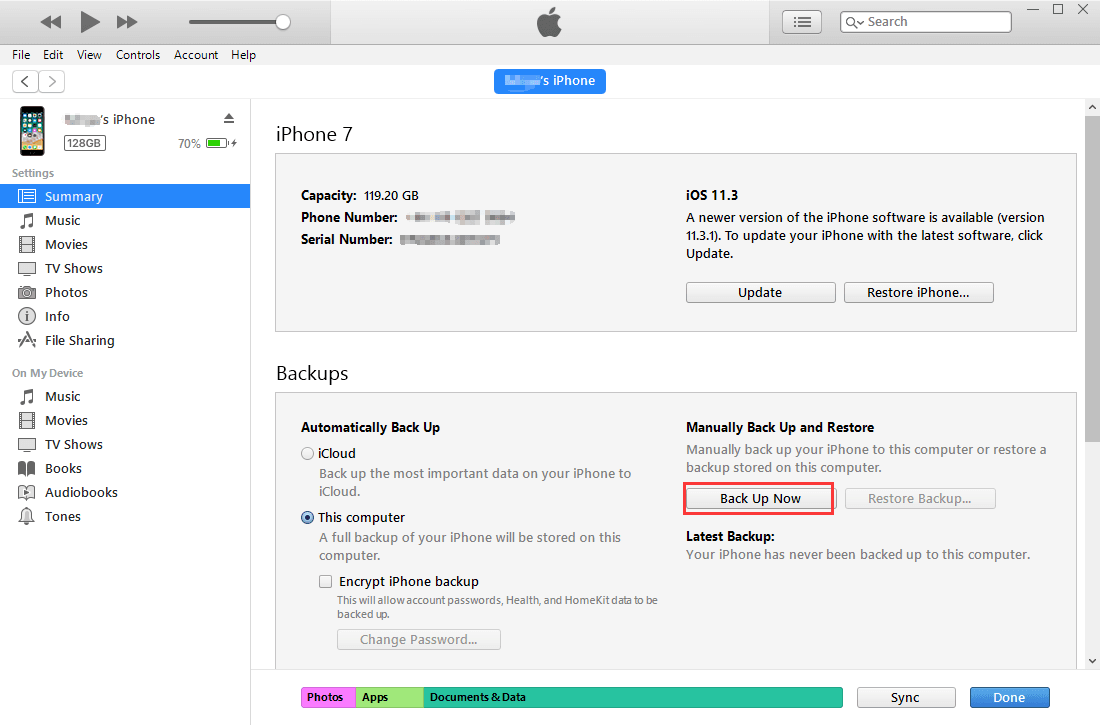
The Bottom Line
Now you can learn how to backup iPhone to protect your data. These options include iOS backup with or without iTunes and iCloud. But among them, FoneTool stands out as a noteworthy iOS backup tool for its simplicity and user-friendliness.
With FoneTool, you can easily back up essential elements such as photos, videos, contacts, messages, and more. A significant advantage is that you won’t be distracted by insufficient storage space or network issues, ensuring a smooth experience. Apart from iPhone backup, FoneTool is one of the best WhatsApp transfer software which can help you transfer your WhatsApp chats and attachments between iOS devices easily and quickly.