Samsung makes sure to pack its Galaxy handsets with useful features. Moreover, with each One UI update, the developers look to introduce new and useful features. The One UI 6 is the latest major update and it has introduced a new feature called Auto Blocker.
Auto Blocker is a privacy feature that protects Samsung Galaxy handsets from malware and any sort of USB device attacks. Once you enable Auto Blocker feature, it will block unauthorized apps, regularly check for malware, and prevent commands from getting sent through unauthorized devices.
If you’re looking to know how to enable it, this guide will be helpful. In this guide, you will get to know how to enable Auto Blocker on Samsung Galaxy smartphones.
Table of Contents
Steps to enable Auto Blocker on Samsung Galaxy smartphones
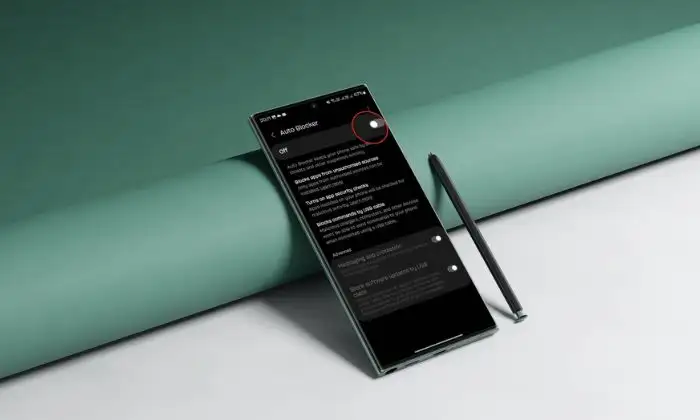
If there are multiple Galaxy users in the same household or connection, you need to turn on this feature on all of them. Here are the steps to follow to enable Auto Blocker –
- Ensure that your Galaxy smartphone is updated to the newest Android 14-based One UI 6 version
- Open Settings on your smartphone
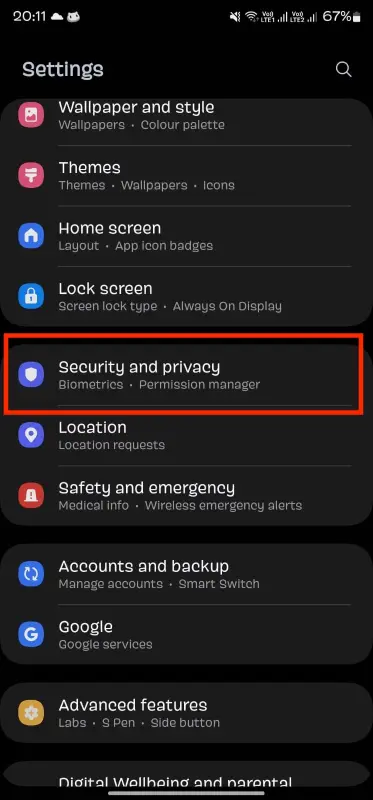
- Now, navigate to Security and Privacy -> Auto Blocker
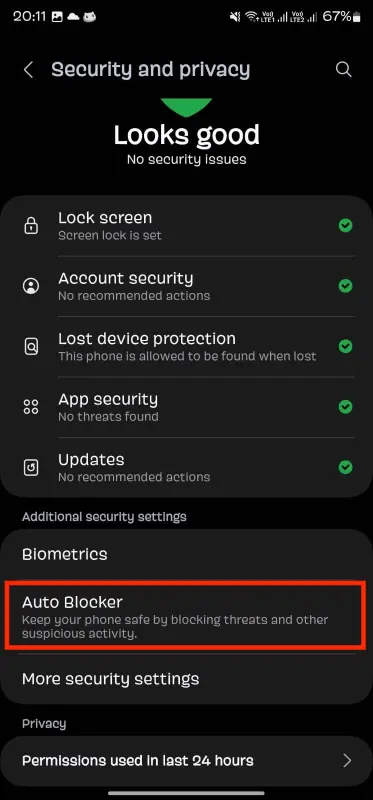
- Then, turn on the toggle for “Auto Blocker”
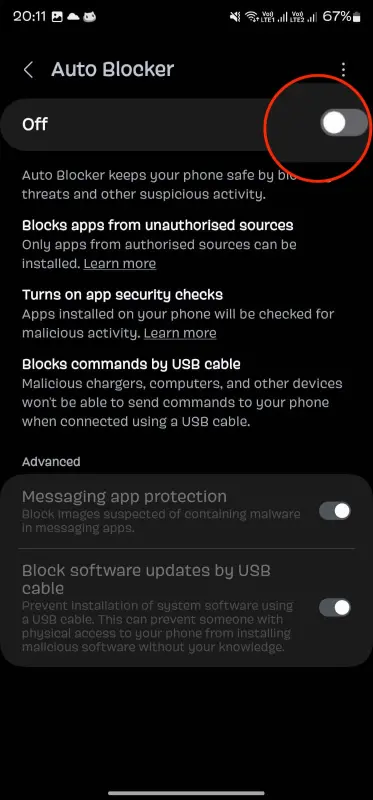
The Auto Blocker has been activated and it will protect your handset from malware and other attacks. You should remember it won’t allow sideloading, so ensure that you disable it when you want to install an app that you know is safe and reliable.
This will be a useful feature for the open system like Android. As you may already know, Android does not restrict users from installing apps and this way, you’ll be able to keep the freedom without having to worry about security.
How to update Auto Blocker?
- Open Settings on your smartphone
- Then, head over to Security and Privacy -> Auto Blocker
- Tap the three dots at the top right before selecting “About Auto Blocker”
- You will get the Auto Blocker version alongside the option to Update if a new version is available
- Tap “Update” and then follow the on-screen instructions