How To Enter Odin Mode On Samsung Galaxy A3 2017 (Enter Download Mode) This guide will help you to boot your Samsung Galaxy A3 2017 into Download Mode or Odin Mode. Download Mode sometimes refers as Fastboot or Bootloader Mode, so don’t confuse yourself. Fastboot mode/bootloader mode is very useful when it comes to performing different functions on any Android device. Some of the most common uses of bootloader mode include flashing firmware (Stock ROMs), installing OTA updates, flashing custom Recoveries such as CWM and TWRP, removing bloatware, restoring backups, tweaking system settings, overclocking Android phones, and much more.
Many android devices have added multiple boot modes for a long time. But for some reasons, Samsung has only added default boot into the recovery mode. But users can still move into the bootloader or fastboot mode from recovery mode. The steps to do this on Galaxy A3 2017 are listed below. Please read through to find out more about this.
The Samsung Galaxy A3 2017 smartphone was launched in January 2017. It comes equipped with a 4.70-inch touchscreen display with a resolution of 720 pixels by 1280 pixels. It is an entry-level Android smartphone and the youngest member in the Samsung Galaxy A lineup. The Samsung Galaxy A3 2017 is powered by 1.6GHz octa-core processor coupled with 2GB of RAM.
The phone packs 16GB of internal storage that can be expanded up to 256GB via a microSD card. The Samsung Galaxy A3 2017 runs Android 6.0 Marshmallow out of the box and houses a 2350mAh non-removable battery. Like all entry and mid-range devices, the Samsung Galaxy A3 2017 is a dual SIM device. Connectivity options include Wi-Fi, GPS, Bluetooth, NFC, Headphones and FM. Sensors on the phone include Proximity sensor, Accelerometer and Barometer.
Steps To Enter Odin Mode On Samsung Galaxy A3 2017 (Enter Download Mode)
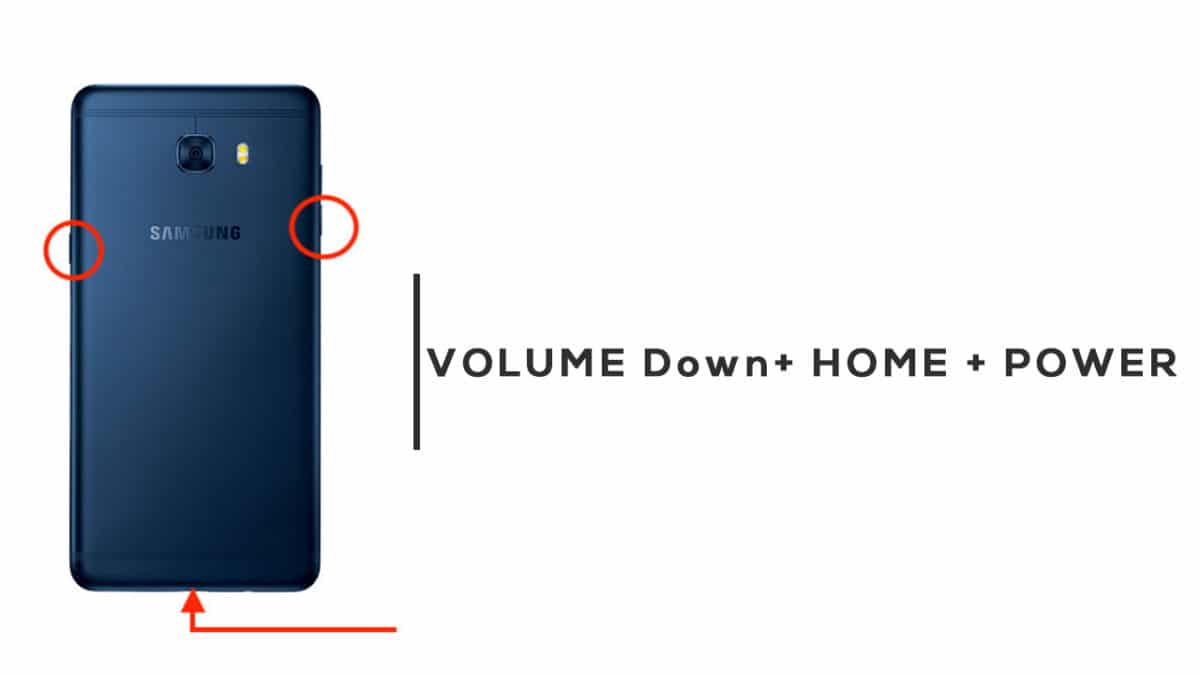
- Completely power off your Galaxy A3 2017
- Once the device is switched off, press and hold Volume Down + Home + Power button at the same time.
- You will be shown the Samsung logo followed by a warning screen almost instantly
- Now Press Volume Up to keep going.
- After a few seconds, your Galaxy A3 2017 will boot into Odin Mode (Download Mode)
If you liked this guide, then share it. If you have any quarries regarding this guide, feel free to leave that in the comment section down below.