Battlefield 2042 came out in November 2021 and it is the latest installment in EA’s iconic first-person shooter saga. Since the game’s release, players have come across a few bugs and glitches here and there. For instance, there were error messages preventing the players from continuing to play or weapon attachments not getting unlocked, and more. Recently, players have started getting Crashing and Freezing issue since the v2.2 update. In this guide, you’ll get to know about methods to fix Battlefield 2042 Crashing & Freezing Issue after the v2.2 Update.
Table of Contents
How to fix Battlefield 2042 Crashing & Freezing Issue
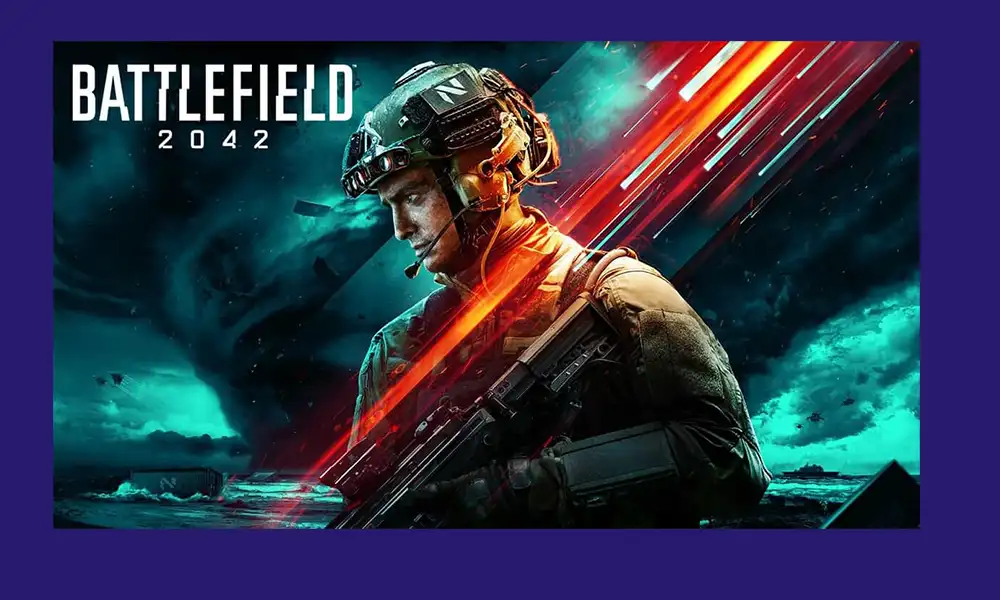
Method 1: Disable Nvidia Overlay
- Open the Nvidia GeForce Experience app on your computer
- Click on the Settings icon located at the top right
- Disable the toggle next to Share
- Check if this has fixed the issue
Method 2: Downgrade Nvidia GPU drivers
- Right-click on the Windows icon located on the taskbar and then choose Device Manager
- Expand the Display Adapter section before right-clicking on your Nvidia drivers and selecting Properties
- Go to the Drivers tab and then click on the Roll Back Driver button
- Windows will install the older build of the drive, once it is done restart your computer
- Open File Explorer and go to the below location –
C: (username)\documents\bf2042\cache
- Delete all the contents in the cache folder
Method 3: Edit Prof_Save Profile
- Open the Prof_Save Profile file from the Document folder of the game
- Delete the DX12 line from the file and then save it
- Check if the issue is resolved
Method 4: Update AMD GPU drivers
- Right-click on the Windows icon on the taskbar and choose Device Manager
- Expand the Display Adapter section, right-click on the Nvidia drivers, and then select Properties
- Head over to the Driver tab and select the Roll Back Driver button
- Windows will install the older build of the driver
- Once it is done, restart your PC and then check the results
Method 5: Disable EA Overlay
- Launch File Explorer and go to the below location –
C:\Program Files (x86)\Origin\igo64.dll
- Rename the “igo64.dll” to any other random name