The Philips Hue smart light bulbs are one of the most popular and best-in-class LED lights in the market that offer a better user experience and performance. It includes plenty of customization features via the official mobile app. Philips Hue smart bulbs and LED strips are made out of premium components and great diffusion that delivers evenly lighting distribution. However, Hue lights may not run properly at times or encounter errors. If you’re one of them, you should follow this guide to reset a Philips Hue smart bulb quite easily.
Philips Hue smart bulbs and LED strips are quite minimal in design but oversized which may look good to some people. However, due to the aesthetic downsides and lack of innovative design statements, Philips has stopped making its globe-shaped and triangle-sized smart bulbs.
But like other electronic accessories or LED bulbs, Philips Hue lights can also go haywire at times due to faulty components or any kind of physical damage. This is quite a common issue and affected users may get into such problems unexpectedly. However, it doesn’t mean you will have to replace the LED bulb as a priority. You can try resetting the smart bulb in multiple ways.

Table of Contents
How to Reset a Philips Hue Smart Bulb
Here we’ve provided ways to perform a reset method on the Philips Hue Smart Bulb manually via the app or even without a Bridge. You can check the steps below to reset the bulb. It will take a couple of minutes to complete the reset process and most of the temporary issues should be fixed.
- Open the Philips Hue app on your mobile device.
- Go to the Settings tab at the bottom of the screen.
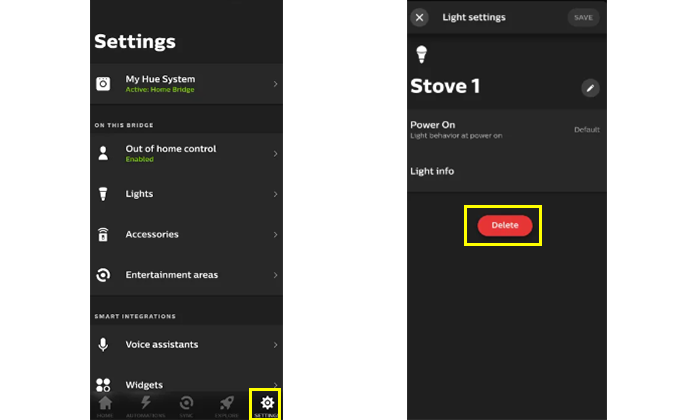
- Select the Lights menu.
- Tap on the specific bulb that you want to reset.
- Tap on Delete at the bottom of the screen.
- Now, confirm it by selecting the Delete Light option.
- The light will be unpaired.
- Tap on the + (add) button in the top-right corner.
- Hit Search to locate the recently removed bulb.
- Wait for it to complete. If you find the bulb, you may have to enter the serial number of the bulb inside the app.
- Once located, select the bulb.
- Tap on Done > Long-press the icon and drag it for the new light to the place where you want it to light up.
- Finally, tap on Done.
You May Also Like: List of Philips Universal Remote Programming Codes
How to Reset a Philips Hue Smart Bulb without a Bridge
Philips Hue bulbs can be operated via a Bridge accessory. If your Bridge is physically damaged or missing unexpectedly, you can still reset the bulb. Most Philips Hue bulbs do come with an in-built Bluetooth option that can be used to connect to a mobile device. So, you can perform the steps below to reset your Hue bulb without a Bridge.
- Turn Off the power supply to the Hue bulb 5 times repeatedly.
- It’ll activate the Bluetooth pairing mode.
- Download the Hue Bluetooth app from the Play Store.
- Now, follow the Bluetooth pairing process.
- In case, you’re not getting the pairing mode, you may need to purchase a Hue Dimmer Switch.
- Using the Hue Dimmer Switch, you can reset a Hue bulb by keeping the switch nearby.
- Keep the Dimmer Switch closer within 10 centimetres of the Philips Hue light bulb.
- Then long-press the the I+O buttons continuously for at least 10 seconds.
- The Philips Hue LED should start blinking on the dimmer switch and the reset will be completed.
- You can now add the Hue bulb again from the + (add) button on the top right side.
This is how you can easily reset your Philips Hue bulb irrespective of the two methods. If you’re facing any issues, you can comment below.