In today’s digital age, we often find ourselves needing to transfer photos from our mobile phones to our personal computers. Maybe you run out of USB cables, your computer’s USB driver isn’t working, or you just find wired transfers a hassle. Whatever the reason, you’re in the right place if you’re looking for easy ways to transfer photos from your Samsung to your PC wirelessly. In this article, we’ll run you through several simple methods to help you find our how to transfer photos from a Samsung phone to a computer wirelessly. Let’s get started!
Table of Contents
Way 1. Wirelessly Transfer Photos from Samsung Phone to Computer via Bluetooth
Let’s start with the easiest method: using Bluetooth. This way, you don’t need any extra equipment to transfer photos taken on your Samsung phone to your PC for storage, editing, and sharing. All you need is a Bluetooth connection.
First, make sure both your Samsung phone and your computer have Bluetooth turned on.
Here’s how you can transfer your photos in a few simple steps:
Step 1: Swipe down from the top of your screen to open the Quick settings panel. Turn on Bluetooth. If it’s greyed out, tap it to turn it on.
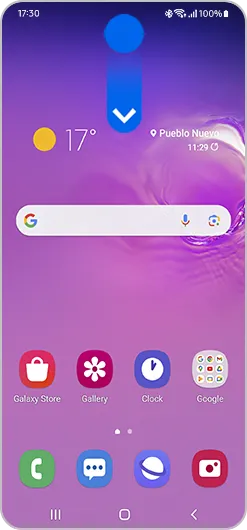
Step 2: Go to your PC’s settings and select Bluetooth & devices. Make sure Bluetooth is switched to On. Click on Add Device to start pairing.
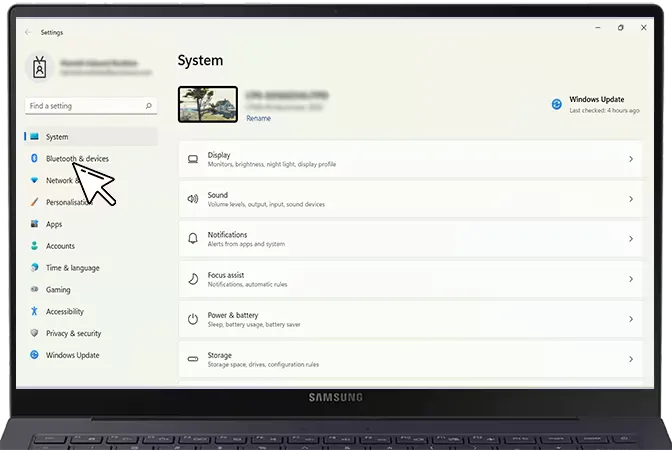
Step 3: Your computer will search for available devices. Select your Samsung phone from the list of available devices and follow the on-screen instructions to connect them.
Note: You may need to choose pair new device before continuing the next step if either of your devices is not responsive on the corresponding device’s Bluetooth options.
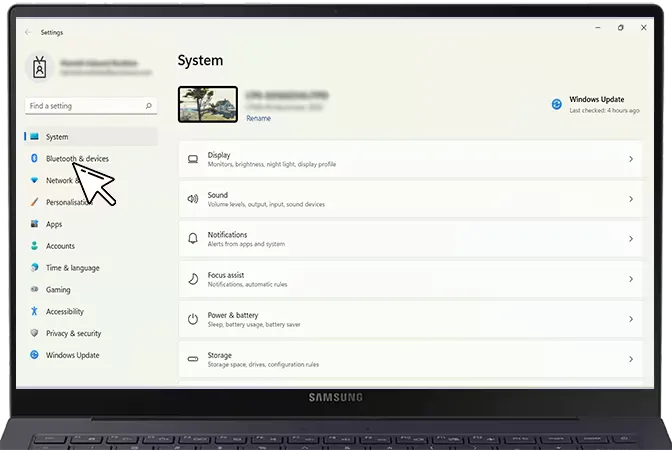
Step 4: Once paired, on your PC, click Send or receive files via Bluetooth, then select Receive files.
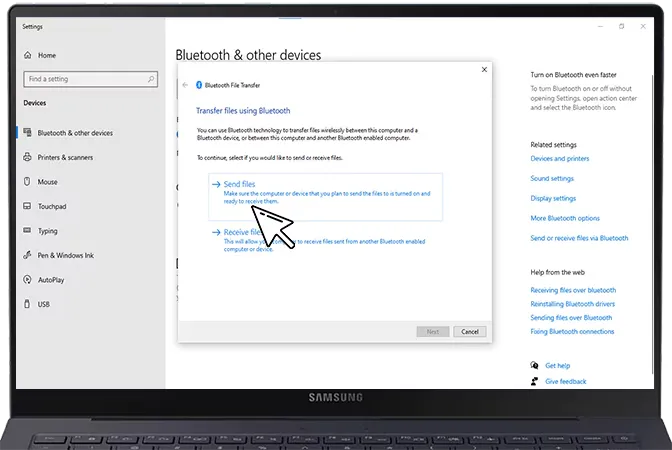
Step 5: On your Samsung phone, open the Gallery app. Tap and hold on the photo you want to transfer. To select multiple photos, tap on each photo you want to include.
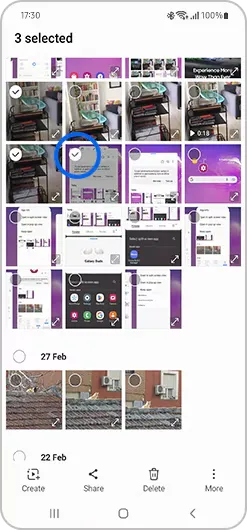
Step 6: Tap Share and then choose Bluetooth from the sharing options. Select your computer from the list of paired devices.
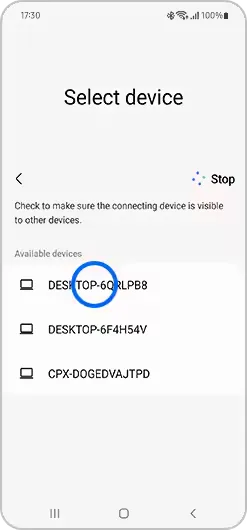
Step 7: Your computer will start receiving the files automatically. Choose where you want to save them on your computer and click OK and then Finish.
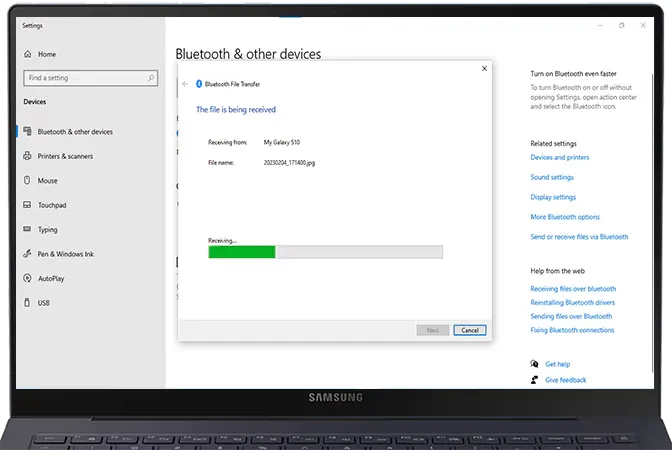
While Bluetooth is a straightforward method, it does have its limitations. The transfer speed can be really slow, especially if you are transferring a lot of photos, and the connection can sometimes be unstable. This method is best for transferring a small number of photos.
Way 2. Wirelessly Transfer Photos from Samsung Phone to Computer via Cloud Service
Since Bluetooth can be slow and unstable for transferring large files, you might wonder if there’s a better way to move many photos at once. The answer is yes! Using cloud services like Google Drive, OneDrive, or Dropbox can make transferring a large number of photos much easier. Here, we’ll walk you through using Google Drive.
This method is perfect for transferring large number of photos, but keep in mind that it also depends on your internet connection. Uploading and downloading large files can take a long time if your connection is sketchy. So it’s best to upload your data to one of these cloud storage services beforehand when the network works well.
Okay, here’s how you can achieve it (we’ll take Google Drive as an example):
Step 1: First, you’ll need to download Google Drive on your Samsung Phone. If you don’t already have it, search for Google Drive in the Google Play Store and download it.
Step 2: Open the Google Drive app on your phone, tap the + icon (Add) and select Upload. Browse and select the photos you want to transfer. Then, wait for the upload to complete.
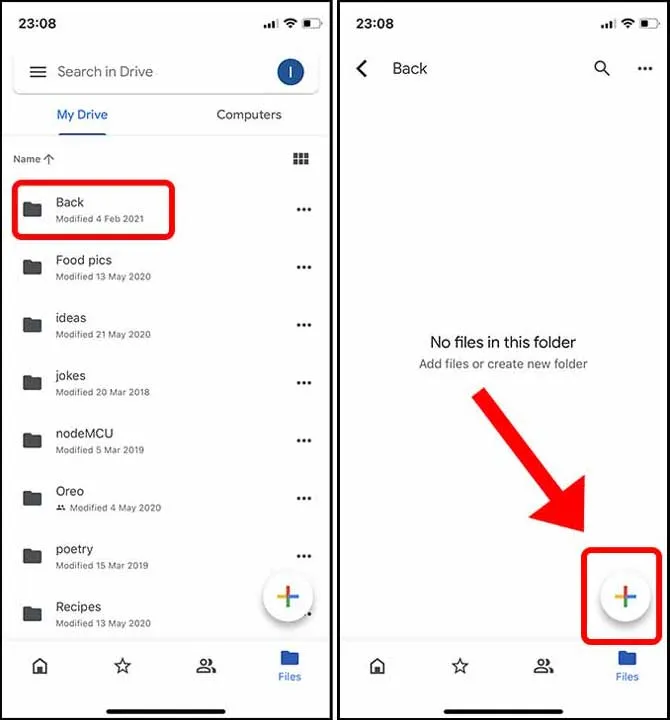
Step 3: On your computer, open your web browser and go to the Google Drive website. Sign in to the same Google account you used on your Samsung phone. Find the photos you uploaded and download them to your computer.
Tip: Swiftly Transfer Photos from Samsung Phone to Computer
While wireless transfer methods are convenient, they can sometimes be affected by internet accesss. If you have a large number of photos to transfer and want a more reliable method, you can consider a wired connection with a specialized transfer tool like FonePaw DoTrans.
FonePaw DoTrans is a professional data transfer tool designed to move data between iOS, Android, and Windows devices. It simplifies the transfer process across different operating systems, ensuring data like photos, videos, music, contacts, and messages can be moved efficiently. Since its release, it’s gained a reputation from a large number of users globally.
Key Features of FonePaw DoTrans
|
Thanks to its user-friendly interface, using FonePaw DoTrans is super easy. People can preview content, such as images or messages, during the transfer process, which helps them to transfer the exact files they want.
Here’s how you can use DoTrans to transfer data from your mobile device to a PC:
Step 1: Go to its official website and Download FonePaw DoTrans and follow the on-screen instructions to install it on your computer.
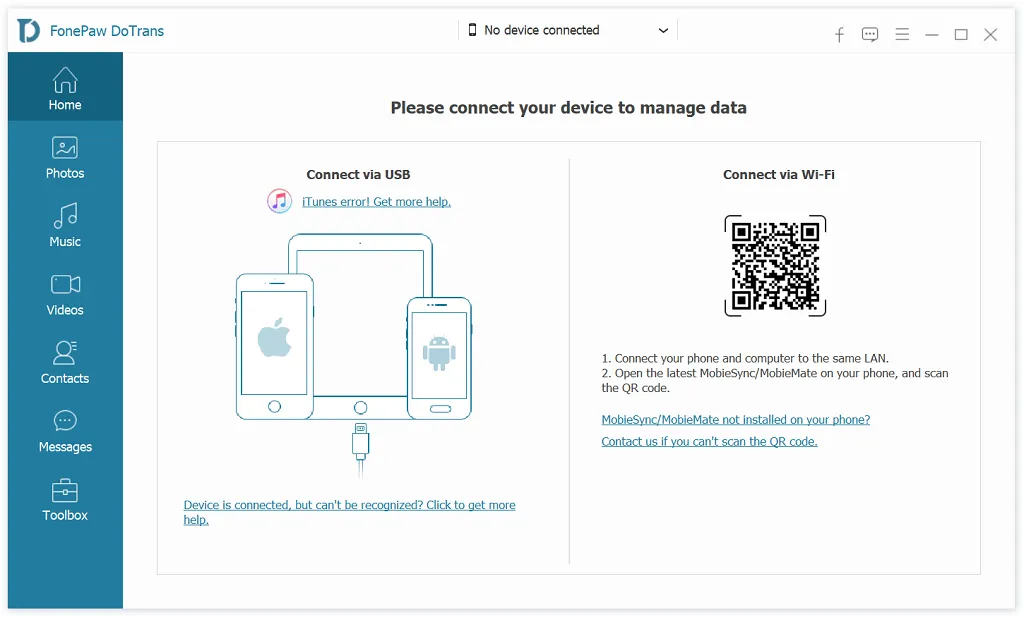
Step 2: Use a USB cable to connect your Samsung mobile phone to your computer. Or, you can download the Mobiesync or MobieMate app on your phone to transfer files via Wi-Fi.
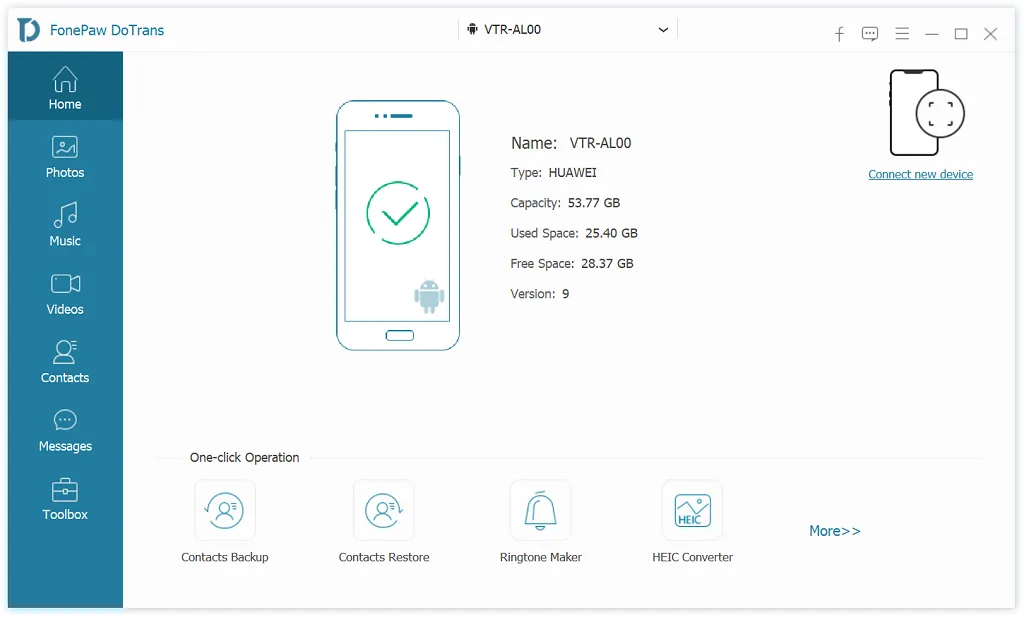
Step 3: Once your device is recognized by the software, you will see various data categories such as photos, messages, and contacts. Then, preview the data and choose the items you want to transfer. Finally, click the Export to PC button to start the transfer process.
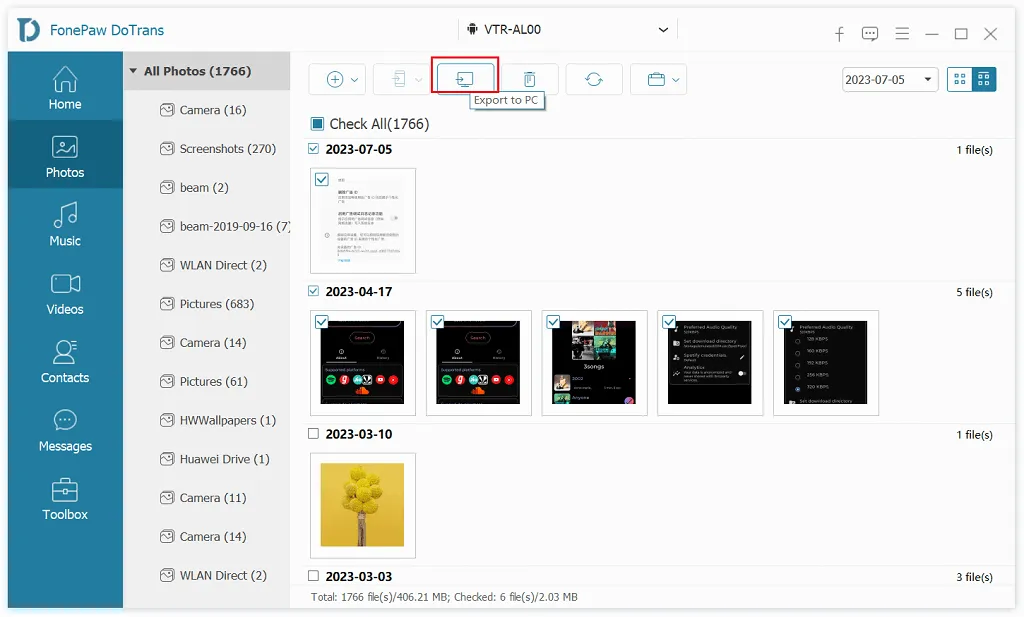
Conclusion
In conclusion, you can make things like transferring photos from your Samsung phone to your computer a breeze with the right methods. While Bluetooth and cloud services like Google Drive are convenient ways to move your photos, they can be slow and dependent on network conditions. For those with a large number of photos to transfer, a more reliable solution like FonePaw DoTrans is ideal.
As a professional tool that covers almost all the needs of users, FonePaw DoTrans not only helps people transfer files across multiple platforms but also supports a wide range of file types and formats. Besides, it also has high security, ensuring your data is transferred securely and efficiently. Give it a try today and see the difference it can make!