One of the best ways to personalise and distinguish your phone is by changing the ringtones. Unfortunately, Google Voice users are limited in this regard because they cannot select personalised ringtones for incoming calls.
This can be annoying because you want to be able to distinguish between calls from your regular number and those from your Google Voice number. However, we’ve found a nifty workaround that will help you set a custom ringtone for your Google Voice incoming calls.
Google Voice is a popular telephone service that provides US phone numbers to its account holders in the U.S. and Google Workspace users across other nations. The service provides a number of exciting features, like call forwarding, voicemail services, voice and text messaging, and international calls.
How to Set a Custom Ringtone for Google Voice Incoming Calls
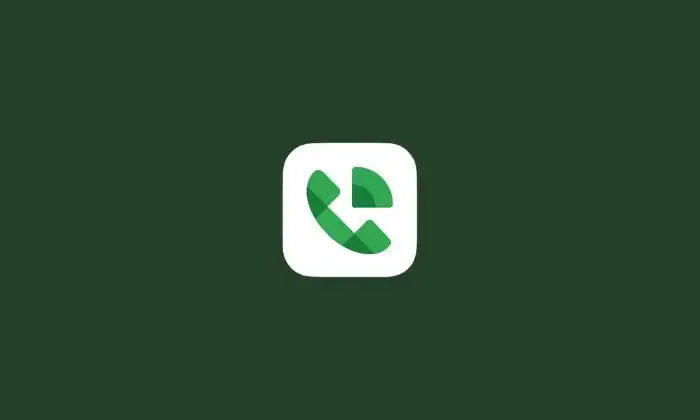
However, customization has been a limitation for users of the app, as they could only choose from preset notification tones, which can be pretty obnoxious.
The best approach to do this is to copy the desired custom tone from your device’s Ringtone folder and paste it into the Notification folder. This will enable you to set a custom ringtone for incoming Google Voice calls.
This way, you’ll be able to set the desired custom ringtone for the Google Voice incoming calls directly from the notification section itself.
When it comes to identifying calls coming through your Google Voice number, you have three options. The first option is to enable the VoIP client in Google Voice. Select Prefer Wi-Fi and mobile data in the Google Voice app settings, under Making and receiving calls. In this manner, all calls made through Google Voice will go through the Google Voice app rather than your default Phone app.
Also Read: Download Android 14 GSI ROM For All Android smartphones
You will need to make sure you have a sufficient WiFi or mobile data connection to place/receive calls. If you are running Android 10 or 11, you can change your VoIP ringtone. Otherwise, even the VoIP ringtone will be the same as your standard ringtone.
The second option is to enable the option to Show my Google Voice number as caller ID when forwarding calls, if you are forwarding calls to your mobile number. This way, all incoming calls will show your Google Voice number as the Caller-ID when receiving calls. You can always determine the actual Caller-ID by looking at your Google Voice call/voicemail history.
The third option is to enable Screen calls in your Google Voice settings. This will prompt you to press 1 to accept the call or press 2 to send the caller to voicemail after announcing the caller’s name. For calls from your contacts, you will hear a text-to-speech announcement of your caller’s name. For calls from people not in your contacts, the caller will be prompted to state their name on each and every call until you add them to your contacts.
In conclusion, setting a custom ringtone for your Google Voice incoming calls is not only possible, but it’s also quite easy. The above-mentioned simple actions might help you customise your Google Voice experience and make your calls stand out. Plus, with the additional options available to identify calls coming from your Google Voice number, you can have a more organized and efficient calling experience.