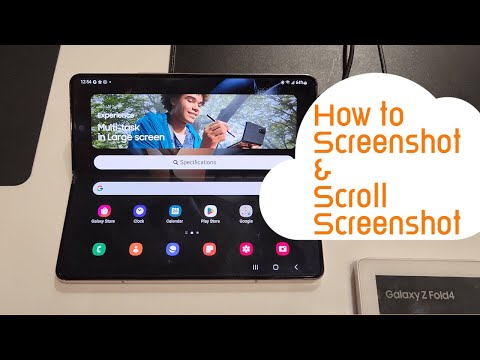The Samsung Galaxy Z Fold 4 is a special tablet when unfolded and a smartphone when folded. If you’re using Galaxy Z Fold 4 for the first time, you’ll find it slightly difficult to use it compared to other devices. There are multiple ways to take screenshot in your Galaxy Z Fold 4. In this guide, you’ll get to know about how to take a screenshot and a long screenshot on your Galaxy Z Fold 4.
Table of Contents
How to take a screenshot on your Galaxy Z Fold 4 using shortcut buttons
As the Galaxy Z Fold 4 runs on Android-based One UI, it’ll also support the button combo to take screenshot. It’ll be turned on by default, which means you can simply follow the button combination mentioned in these steps.
- Open the page that you want to capture on your Samsung Galaxy Z Fold 4
- Press Volume Down + Power button simultaneously
- When you press the buttons, the screenshot will be captured
- You’ll find the screenshot with many options on the bottom part of the screen
Remember, this might be the tradition way of taking a screenshot, but using this method in the inner display might make it difficult to take screenshots. This happens because you’ll need to apply pressure from one end and you’ll have to stretch your hand as the volume button and power button on the same side. You might end up accidentally folding your device while taking screenshots.
How to take long screenshots on your Galaxy Z Fold 4
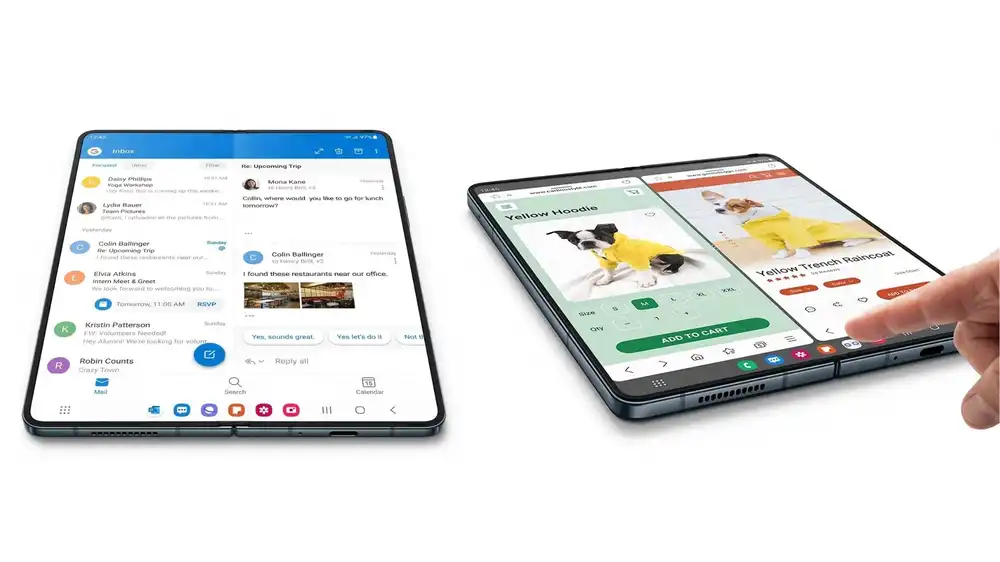
Taking a long screenshot is very different from taking a normal screenshot. Also known as scrolling screenshots, it can capture the entire page including the content that won’t fit the screen. Long screenshots are pretty helpful if you’re looking to capture an entire web page, search results, long menu items, a bunch of orders, and more. Long Screenshots are like merging multiple screenshots into one. If you don’t want to take many screenshots and wish to save time and space, you should follow this method.
- Open the page that you wish to capture is a long screenshot
- Take the screenshot
- It’ll take a screenshot and then show you multiple options at the bottom
- It’ll auto-detect the screen, which is eligible for long screenshots while showing you the additional option
- You’ll see four options after taking a screenshot, then you’ll be able to select the first icon (with double drop icon)
- It captures the next screen area
- You can then tap the double drop icon until the last part of the page
- Once it is done, you can check out the long screenshot in Gallery
Video Guide
This concludes our tutorial on how to take a screenshot on the Galaxy Z Fold 4. Comment below and tell us how often you capture screenshots on your mobile device.