Here we will be sharing all the possible ways to Take Screenshots On Samsung Galaxy Note 10 and Note 10+. Nowadays screenshots have become an integral part of mobile experience. It is now a must-have feature and all most all phones allow users to take a screenshot. The methods of taking screenshots may vary from device to device.
Samsung has released the latest iteration of Galaxy Note devices. Both the Galaxy Note 10 and Note 10 + don’t have a dedicated Bixby button now. Now the power button has been given two functions. Previously Bixby button was used to take a screenshot but now the power button will be used. Don’t worry we will go through all the methods by which you can take a screenshot on your Note 10.
There are 4 ways to take screenshots On Samsung Galaxy Note 10 and Note 10+ and we will cover each method below. So if you own a Galaxy Note 10 series device or panning to buy one, then this guide is a must for you.
Table of Contents
Various Ways To Take Screenshots On Samsung Galaxy Note 10 and Note 10+
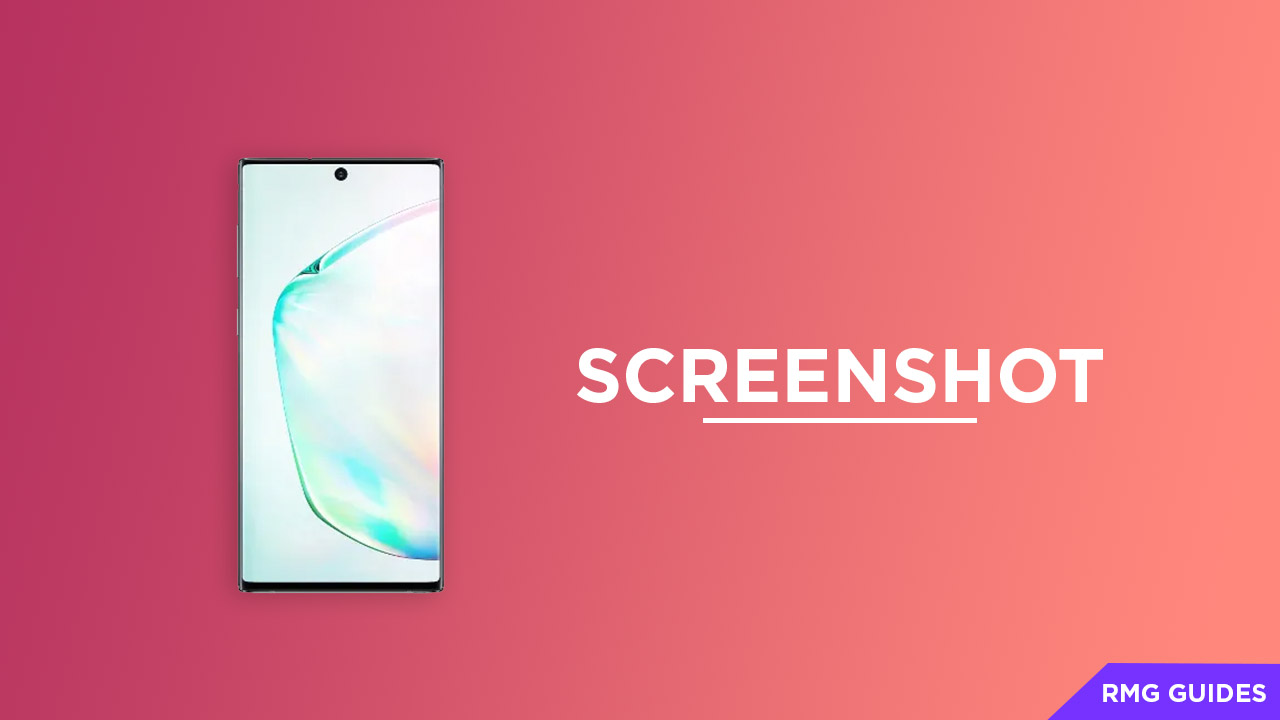
This is a tried-and-tested method for taking a screenshot in Galaxy Note 10 devices. The method is something like this:
- Go to the screen of which you want the screenshot to be taken
- Now, press and hold the power + volume down buttons at the same time (Quicky). If you keep holding the buttons like other android devices it will bring the power menu, so keep that in mind.
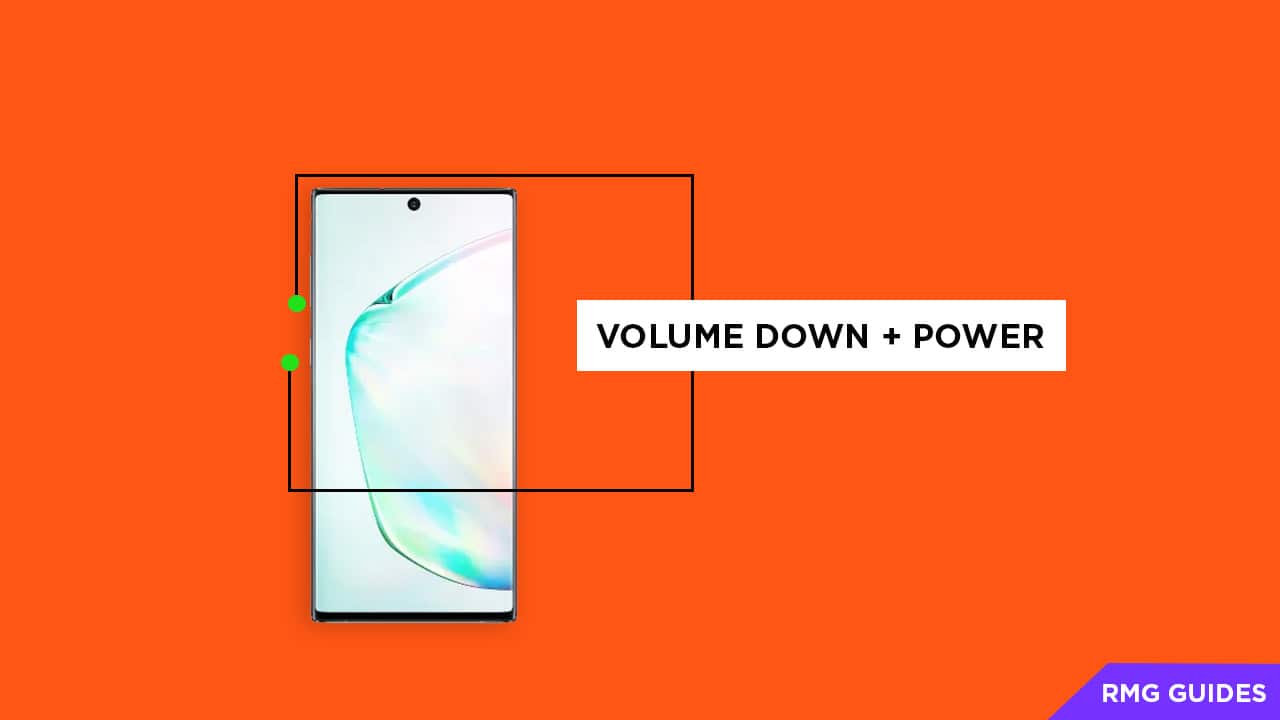
Method 2: Using Gesture
Samsung has implemented some great gesture function in the Galaxy Note 10 series this year. Now you can even take a screenshot. Just swipe left or right with the side of your hand to take a screenshot. Don’t touch the screen.
Method 3: Using Bixby or Google Assistant
You can ask the personal assistant to do the task. First, go to the screen of which you want the screenshot. Now launch Google assistant or Bixby by the voice commands (e.g: Ok Google or Hey Bixby). Now give the assistant a command like “Take a screenshot”. It will capture the screenshot for you.
Method 4: Using S pen
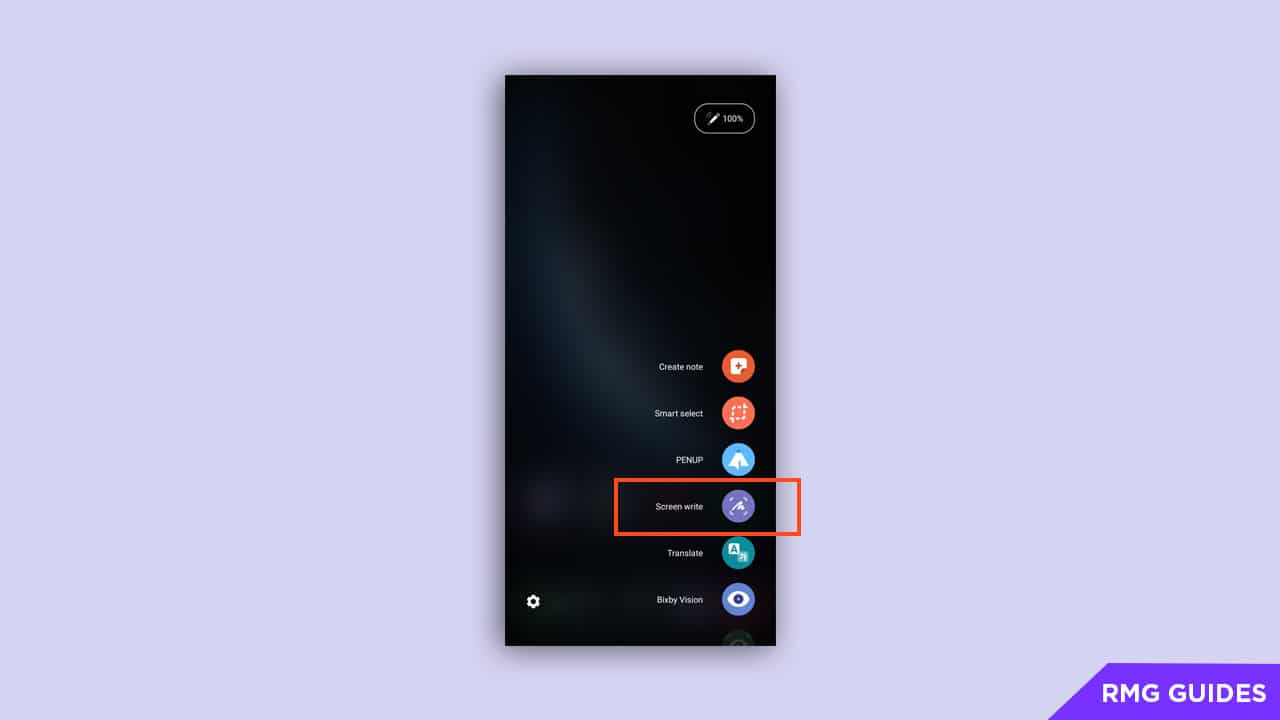
You can take a screenshot with the S pen too. Take out the S Pen from the slot and the floating menu, choose ” Screen write ” and the screenshot will be captured.