Aside from noteworthy features like personalized phone calls, StandBy mode, live voicemail, and FaceTime improvements, the latest iOS 17 update comes packed with numerous hidden and fun add-ons.
One such addition is the option to create live stickers from any photo and use them across different supported apps on iPhone.
In this step-by-step guide, you will get to know how to create Live Stickers and use them on your iPhone. These live stickers will enhance your messaging experienc for sure.
Table Of Contents
show
Steps to create live stickers on your iPhone
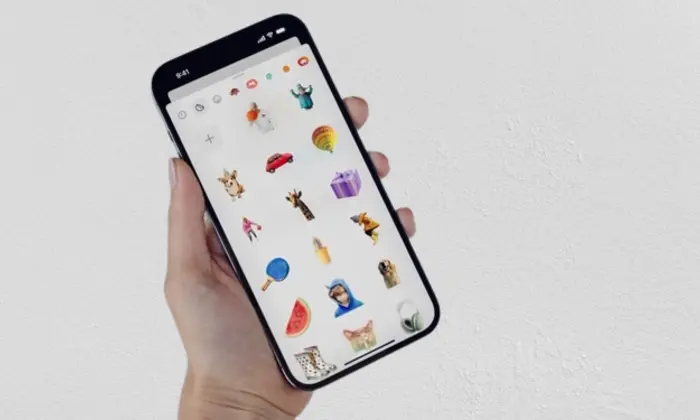
Method 1: Create through the Messages app
- Open an iMessage conversation in the Messages app
- Now, tap the “+” icon beside the text box and choose the option “Stickers”
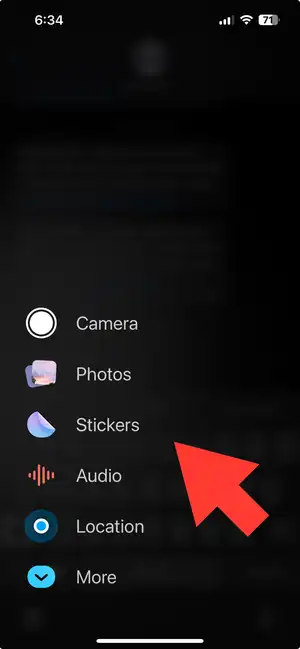
- The stickers menu will show emojis and memojis by default
- You need to tap the stickers icon
- Select the “+” option for creating stickers from photos
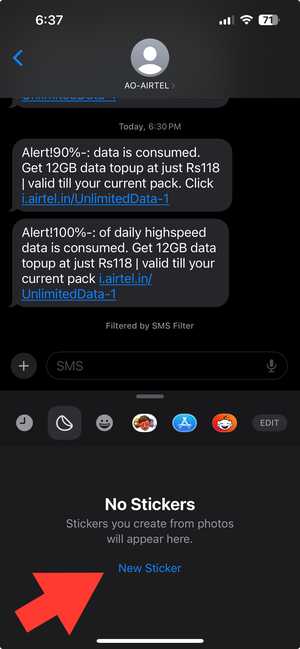
- It will open the photos menu
- You must select a picture
- Now, the Photos app will automatically detect the object

- Tap the “Add Sticker” option and your sticker will be ready to be sent in the conversation
Method 2: Create through the Photos app
- Open the Photos app and choose a sticker
- Now, tap the “Add Sticker” option from the pop-up menu
- The Photos app will create a sticker out of it and add it to the stickers drawer menu
- You can tap the “Add Effect” option and add an Outline, Puffy, Comic, or Shiny effect to the newly added sticker
- Choose an outline or comic to create a realistic effect on your sticker
How to use them on your iPhone
Method 1: Use the stickers in conversations
- Open an iMessage conversation on your iPhone
- Now, tap the “+” option and select “Stickers”
- Choose the live sticker, create the preview, and add the comments before hitting send
Method 2: Add the stickers to the photos
- Choose a picture in the Photos app
- Tap on the “Edit” option at the top
- Enable the markup look
- Now, select the “+” in the bottom right corner
- Now, tap on the “Add Sticker” option
- This will open the familiar stickers menu
- Now, drag and drop the sticker into the photo and tap on “Done”