iOS 17 introduced an amazing feature called StandBy mode on iPhone allowing users to access essential information at a glance while their iPhone is docked, charging and in landscape mode. This mode offers columns of widgets, featured photos and a full sized clock based on user preferences.
Also StandBy mode displays notifications enabling users to stay updated on critical information. There are times when users may wish to disable notifications to enhance privacy or reduce distractions. Lets explore how to enable or disable notifications in StandBy mode on an iPhone running iOS 17 as well as explain the concept of critical notifications and the option of Show Preview on Tap Only.
Enabling or Disabling Notifications in StandBy Mode on iPhone
To toggle notifications for StandBy mode follow these simple steps
- Ensure you have the latest iOS 17 update installed.
If not then go to Settings > General > Software Update and install the latest update. - Open the Setting app on iPhone.
- Tap on StandBy to access the StandBy mode settings.
Locate the Show Notifications toggle and tap it to turn it off (grey) to disable notifications in StandBy mode. If you want to enable notifications, tap the toggle to turn it on (green).
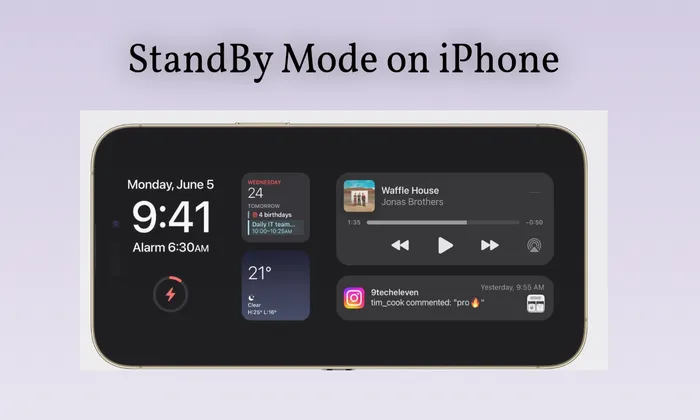
Keep in mind that even if notifications are disabled for StandBy mode critical notifications will still be visible. These are time-sensitive alerts of utmost importance, such as weather alerts, Amber alerts and CheckIn notifications which bypass the StandBy mode settings to ensure users stay informed.
Critical notifications are vital alerts classified as time-sensitive and crucial by the iOS system. They take precedence over Do Not Disturb (DND) mode, focus modes and even StandBy mode settings.
Show Preview on Tap Only
iOS 17 offers the Show Preview on Tap Only option to enhance privacy when using StandBy mode. When this feature is enabled notification will be hidden until the user click on the notification at which point the preview will be displayed.
To enable this feature, follow these steps:
- Open the Setting app on your iPhone.
- Tap on StandBy to access the StandBy mode settings.
- Scroll down and locate the Show Preview on Tap Only toggle.
- Tap the toggle to turn it on, and previews for notifications received in StandBy mode will only be visible upon tapping them.
iOS 17’s StandBy mode has changed how user can access essential information on their iPhones when docked and charging. Managing notifications in StandBy mode can be accomplished through simple toggles in the Settings app. While disabling notifications can help reduce distractions, critical notifications will still be visible to ensure users receive vital updates.