Microsoft’s latest major Windows 11 2022 Update has been announced, and a fresh build has been issued in the Dev channel. In the Dev channel, the IT giant has been testing out some exciting new capabilities. The full-screen widgets board is one such option, however accessing it requires lifting a feature flag.
There is, however, a clever workaround for making Windows 11’s widget board full-screen. If you’re running the most recent Dev build, full-screen widgets will be an option straight immediately.
Enable the Full-Screen widget board on your Windows 11 PC
Step 1. First, you’ll have to set up ViVeTool on your Windows 11 PC. If you’re unaware, ViVeTool is a free, open-source tool that’ll let you turn on experimental features on Windows 11. You can get ViVeTool from the developer’s GitHub repository.
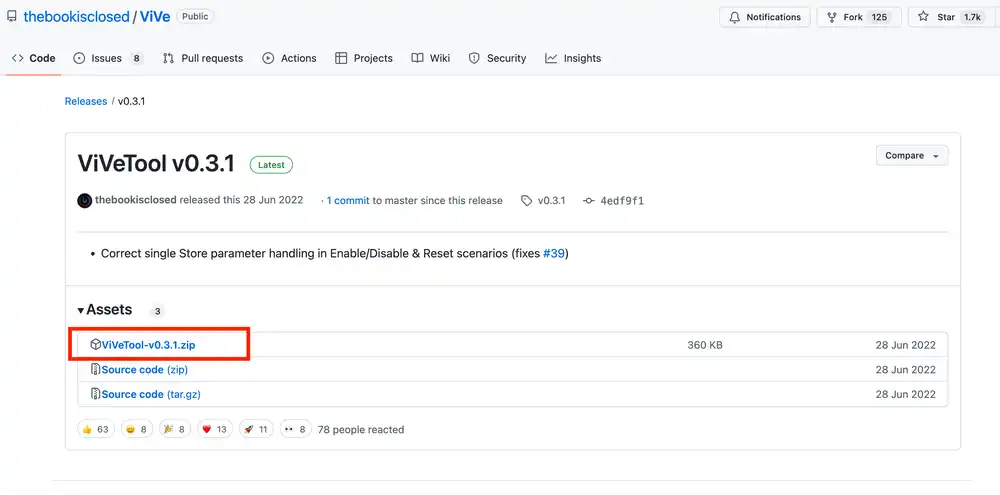
Step 2. Then, unzip the ZIP file on your Windows 11 PC by right-clicking on it. After that, choose the “Extract All” option and then click on “Next”. The files would be extracted into a folder in the same directory.

Step 3. Once you’ve extracted the files, right-click on the extracted folder and then choose “Copy as path”. It’ll copy the path of the folder to your clipboard.
Step 4. Press the Windows key for opening the Start Menu and then search for “CMD”. Command Prompt appears on top in the search result. In the right pane, you should click on “Run as administrator”.
Step 5. In the Command Prompt Window that opens up, you should type “cd” and add a space. After that, right-click in the CMDD window to paste the directory path that you’ve copied above automatically. You can then press “Ctrl + V” to paste the address directly. Enter and move to the ViVeTool folder. Remember that the path will be different from PC to PC.
Step 6. Once you’ve moved to the ViVeTool folder, run the below command for enabling the full-screen widgets board in Windows 11
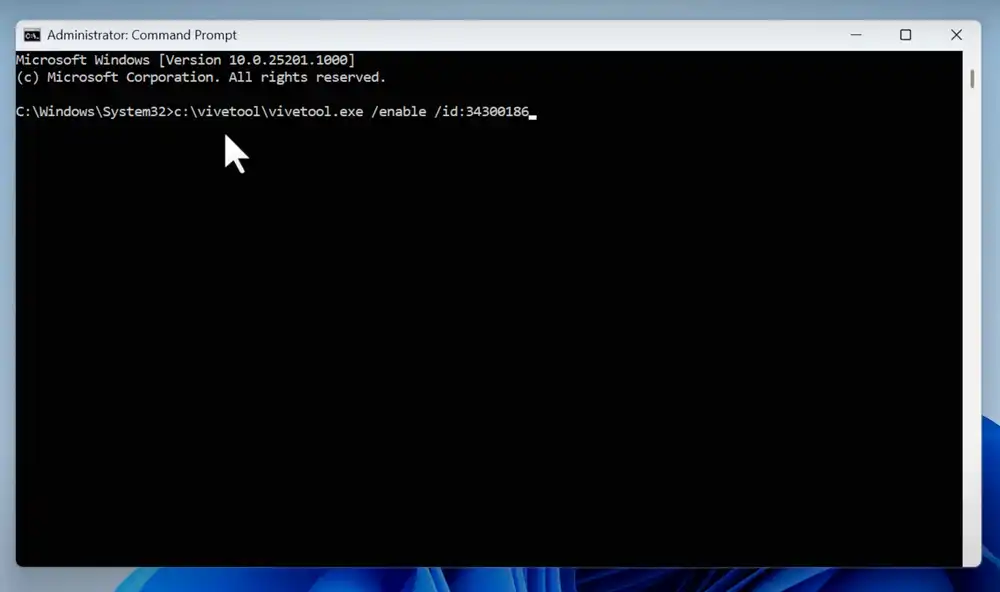
vivetool /enable /id: 34300186
Step 7. Close the Command Prompt window and then restart your PC. Once you’ve logged in, click the widget button in the bottom-left corner or use “Windows + W”. On the top right corner, you’ll find an “expand” button, you should click on it.

Step 8. That’s it! The full-screen widget panel will start working on your Windows 11 PC without any issues. You can click on the expand button for making it half-screen or full-screen according to your convenience.