Exploration and adventures which is full of chaos and warfare awaits for players in Far Cry 4 which takes place in the fictional Himalayan nation of Kyrat.
Even the efforts from Ubisoft have not been effective as few gamers still have complained about problems with the online matchmaking in the game especially while playing co-op or multiplayer. This article is a guide covering variety of issues and offering detailed solutions to make sure the player gets an enjoyable multiplayer experience.
Common Far Cry 4 Co-Op/Multiplayer Issues
Players have encountered several issues related to multiplayer connectivity including difficulty accessing co-op mode, infinite loading screens and unexpected account sign-in requirements.
These problems can be attributed to factors such as a poor internet connection or outdated game patches, missing game files, temporary glitches, VPN related conflicts and more.
How to fix Far Cry 4 Co-Op Not Working

Close and Relaunch the Game
- Close Far Cry 4 and restart to clear temporary game cache.
- Applicable to Windows, PlayStation and Xbox.
Restart Your Gaming Device
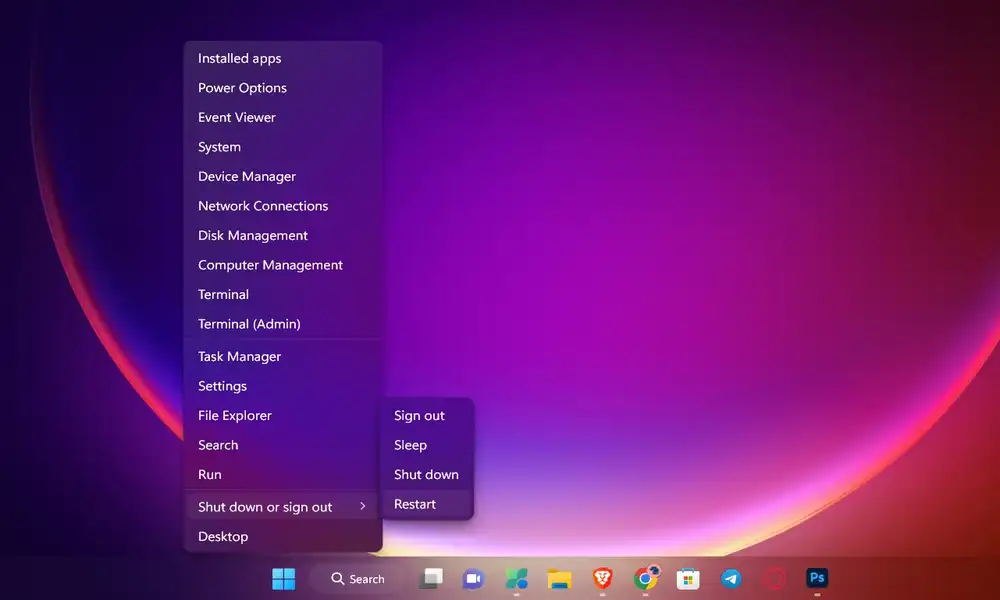
- Power off and reboot to resolve potential system glitches.
- Boosts overall system performance for a better gaming experience.
Check Your Internet Connection
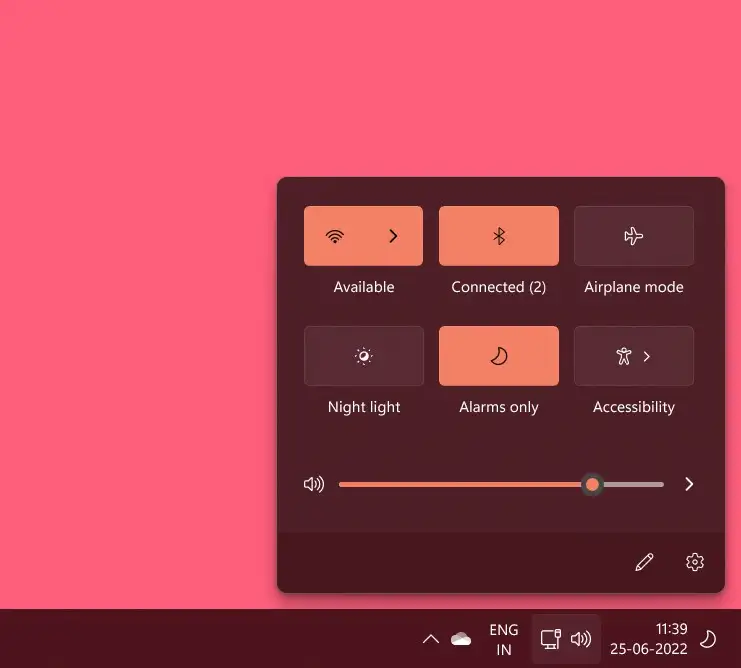
- Test your internet connection for stability.
- Switch between Wi-Fi and wired ethernet to troubleshoot connectivity issues.
- Consider using a different network or a mobile hotspot if problems persist.
Run Far Cry 4 as an Administrator
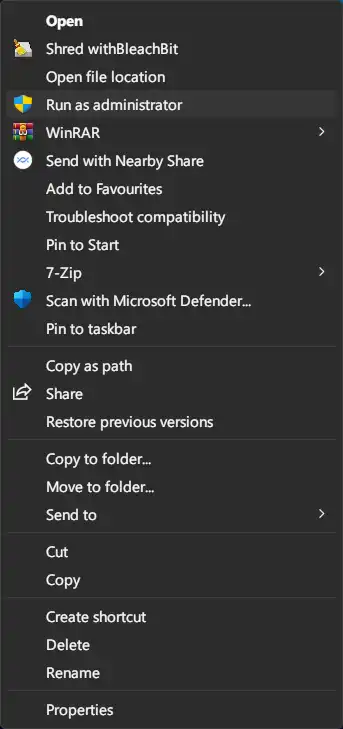
- Grant system admin access to the game application.
- Right-click Far Cry 4 > Properties > Compatibility tab.
- Enable “Run this program as an administrator” > Apply.
Sign Out and Log Back Into Your Ubisoft Account
- Fix multiplayer connectivity errors by signing out and back into your Ubisoft account.
- Open Ubisoft Connect > Menu > Logout > App restarts automatically.
- Log in again with valid credentials used to purchase the game.
Check for Far Cry 4 Updates
Manually check for updates to avoid issues with outdated game patches.
- For Ubisoft Connect
- Open Ubisoft Connect > Settings > Downloads.
- Enable automatic updates.
- Select Far Cry 4 in the library > Update > Restart PC.
- For Steam
- Open Steam client > Library > Right-click Far Cry 4.
- Go to Properties > Updates > Choose update preferences.
- For Epic Games
- Open Epic Games Launcher > Library > Far Cry 4 > Enable Auto Update.
- For Xbox
- Go to Xbox Dashboard > My Games and Apps > Updates.
- For PlayStation
- Go to Home screen > Games > Far Cry 4 > Check for Update.
Scan and Repair Game Files
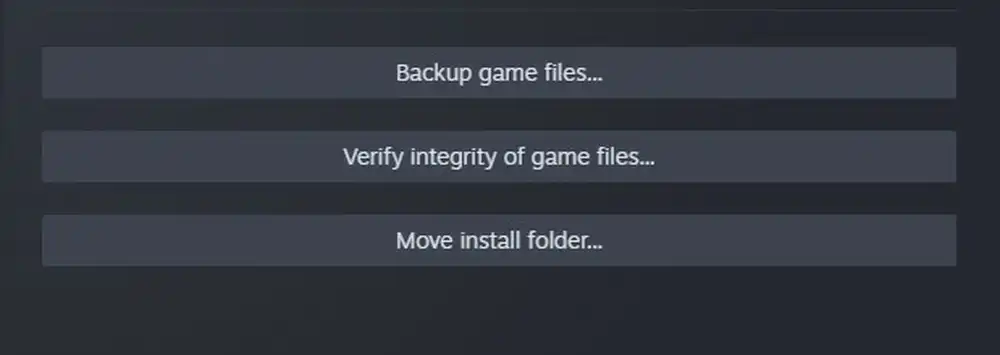
Fix issues caused by corrupted or missing game files.
- For Ubisoft Connect
- Launch Ubisoft Connect > Log in > Far Cry 4 > Properties > Verify Files > Repair.
- For Epic Games
- Launch Epic Games Launcher > Library > Far Cry 4 > Verify files.
- For Steam
- Open Steam client > Library > Right-click Far Cry 4 > Properties > Verify integrity.
Retry Hosting or Joining a Co-Op Match
- Attempt to join or host a co-op match multiple times.
- Launch Far Cry 4 > Open Map > Co-Op tab > Invite Friends or Join Co-Op.
Close Unwanted Programs
Improve system performance by closing unnecessary background tasks on PC.
Manually end tasks such as Steam.exe, Epic Games Launcher.exe, Far Cry 4.exe and Ubisoft Connect.exe from Task Manager.
- Press Ctrl+Shift+Esc to open Task Manager.
- Navigate to Processes and select unnecessary tasks.
- Tasks may include Steam.exe, Epic Games Launcher.exe, Far Cry 4.exe, Ubisoft Connect.exe, etc.
- Click on End Task for each unwanted program.
- After closing tasks, reboot your system to apply changes.
Update the Network Driver
Ensure optimal networking connectivity by updating the network adapter driver on your PC.
- Press Win+X to open the Quick Link Menu.
- Select Device Manager from the list.
- Double-click on Network adapters.
- Right-click on the specific network device.
- Choose Update driver > Select Search automatically for drivers.
- The update is going to download and install if available.
- Restart PC to implement the changes.
Clear the DNS Cache
Resolve network connectivity issues by manually flushing the DNS cache on your Windows computer.
- Open the Start menu > Search cmd.
- Right click on Command Prompt then Run as administrator and Click Yes if UAC prompts.
- Type the command below and press Enter to flush DNS:
ipconfig /flushdns
- You’ll see a message indicating the successful flushing of the DNS Resolver Cache.
- Type the following commands to register, release, renew the IP configuration, and reset Winsock:
ipconfig /registerdns ipconfig /release ipconfig /renew netsh winsock reset
- Close the command prompt and reboot your PC to apply changes.
Avoid Using a VPN
Enhance multiplayer connectivity by refraining from using a Virtual Private Network (VPN).
VPN services may cause increased ping delay, resulting in server request timed-out errors.
Check Far Cry 4 Service Status
- Stay informed about server issues by checking the official Far Cry 4 Server Status.
- Visit the Far Cry 4 Help for real-time server alerts.
- In case of server outages please wait for a couple of hours before attempting to connect again.
Temporarily Disable Antivirus
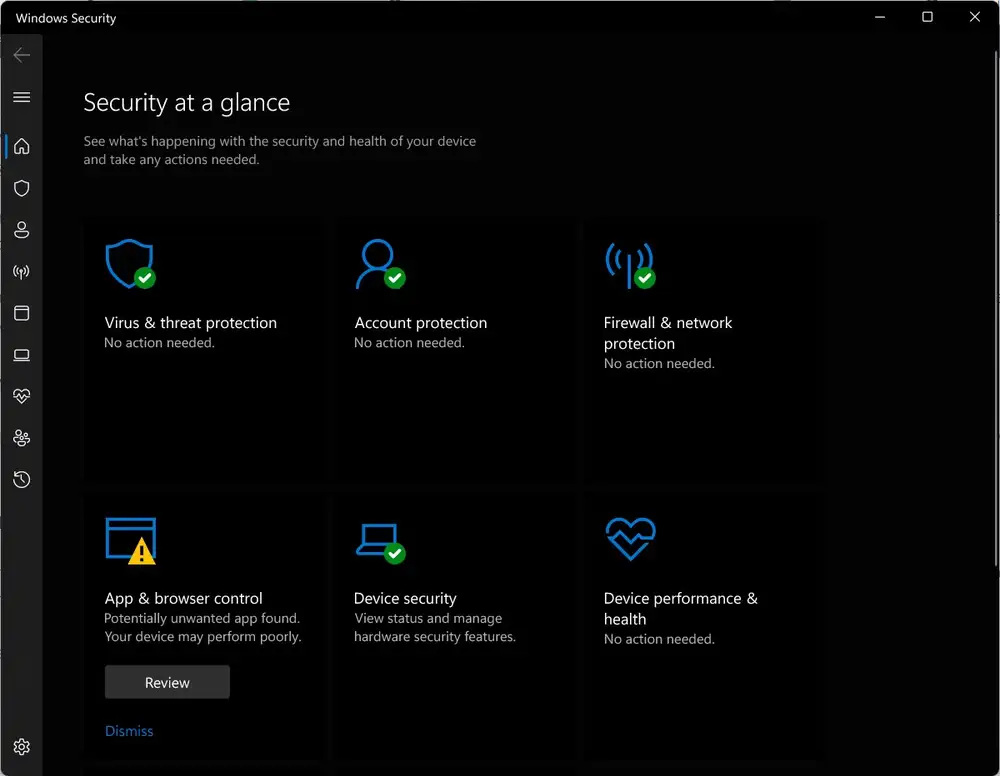
- Resolve potential conflicts by temporarily disabling antivirus protection on PC.
- Applicable whether user use Windows Defender or a third party antivirus program.
- Press Win+I to open Windows Settings.
- Click on Update & Security > Windows Security.
- Open Windows Security and go to Virus & Threat Protection.
- Click on Manage Settings and turn off the Real-time Protection toggle.
- If prompted by UAC then click Yes to proceed.
Note: For third party antivirus programs manually disable real time protection temporarily.
Try Port Forwarding
If you are still facing multiplayer connectivity issues in Far Cry 4 then your NAT Type may be the culprit. Ensure your NAT Type is Open or Single. If issues still persist then consider port forwarding to your networking device. Port forwarding improves overall network connectivity by directing unexpected incoming traffic from your Wi-Fi Router. This is common in Peer to Peer (P2P) video games where router might reject specific incoming connections preventing you from joining lobbies or completing matchmaking processes.
To implement Port Forwarding for Far Cry 4 on your Wi-Fi Router refer to router’s user manual or contact the brand’s support for guidance.
Port Forwarding Details
PC: UDP – 9000, 21120
PlayStation 4: TCP – 80, 443 | UDP – 9000, 21120
Xbox One: TCP – 80, 443 | UDP – 9000, 21120
Contact Ubisoft Help
If none of the previously mentioned troubleshooting methods resolves your issue reach out to Ubisoft Support for further assistance. Create a support ticket for a prompt response. This enables game developers to investigate the issue more thoroughly.
Players can address various Far Cry 4 co-op/multiplayer issues and enjoy a better gaming experience in the captivating world of Kyrat. From basic restarts to advanced network configurations these steps cover a wide range of potential problems ensuring that players can engage in multiplayer mayhem without unnecessary disruptions.