Are you a Google Fit user facing issues with Google Fit Steps Counter Not Working? If yes, then you are certainly in the right place. In this guide, you will get to know how to fix Google Fit Steps Counter Not Working.
Google Fit is the health-tracking platform from Google and it has already made its presence felt with Android, iOS, and wearOS devices. It can store and access activity data from different fitness apps and activities, helping you record fitness activities like walking, swimming, cycling, and more.
However, some users have been raising concerns with Google Fit Steps Counter Not Working. They are complaining that the data is getting auto refreshed at midnight or getting deleted from the app altogether. Other activities are getting recorded just fine but the issue only involves counting the steps.
How to fix Google Fit Steps Counter Not Working
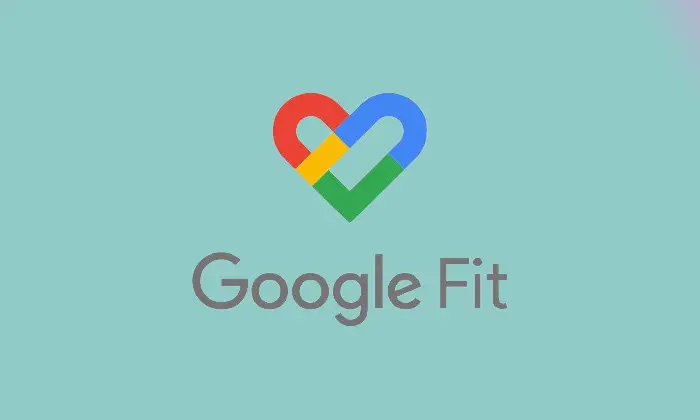
Method 1: Delete data of Google Fit
- Go to the Settings -> Apps -> See All Apps -> Google Fit
- After that, head over to Storage & Cache and then tap on “Delete Data”
- Lastly, select “OK”
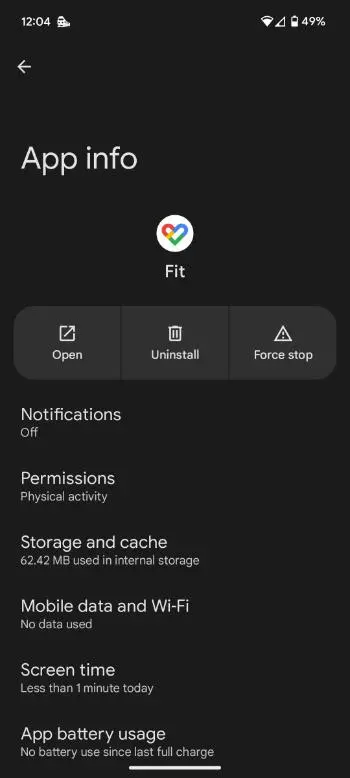
- Check if Google Fit Steps Counter Not Working issue is resolved
Method 2: Toggle Activity Tracking
- Launch Google Fit before going to your Profile -> Settings
- Now, head over to Tracking Preferences and then turn off “Track Your Activities”
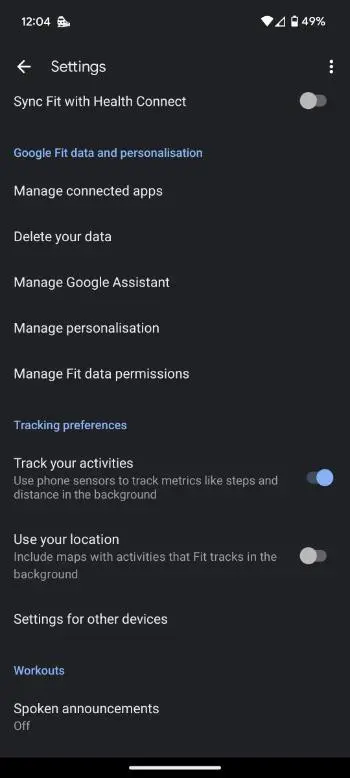
- Wait for a few seconds before re-enabling the toggle
- Check if Google Fit Steps Counter Not Working issue is resolved
Method 3: Allow Fit to Run in background
- First, you need to go to Settings -> Apps -> See All Apps -> Google Fit
- Then, head over to App Battery Usage and then enable Allow Background Usage
- If you’re on an older version of the OS, you should select Unrestricted
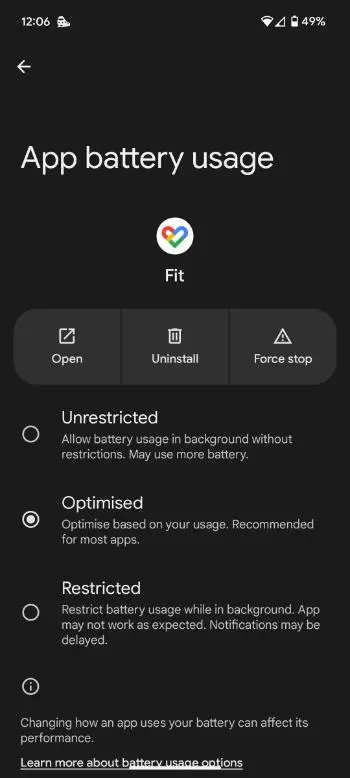
Method 4: Toggle location permission
- Start by going to the Settings menu of your smartphone
- Then, head over to Apps -> See All Apps -> Select Google Fit
- Now, you should go to the Permissions section of the app and then select “Location”
- Choose “Don’t Allow” before choosing “Allow Only While Using the App”
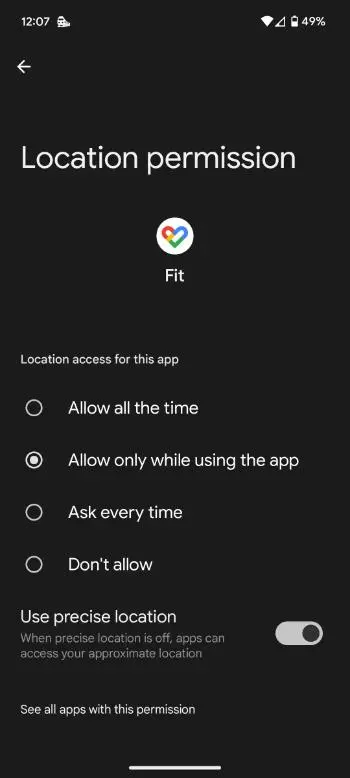
- Launch Google Fit before checking if this resolves Google Fit Steps Counter Not Working
Method 5: Downgrade Google Fit
- Go to Settings -> Apps -> See All Apps -> Google Fit
- Now, tap on Uninstall -> OK in the confirmation prompt
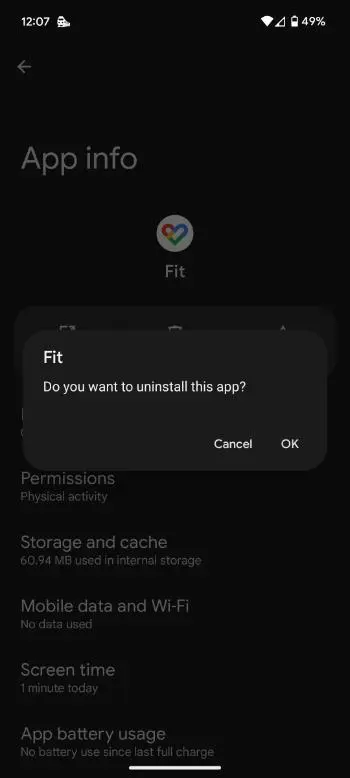
- Download and install the older version of Google Fit
- Launch the app, set it up, and then check if the issue is resolved
We hope this guide helped you fix Google Fit Steps Counter Not Working issue. If you have any questions or suggestions, feel free to mention them in the comments section.