Here we will be sharing an in-depth guide to Boot into Safe Mode On Samsung Galaxy A9 2018 and How to boot Samsung Galaxy A9 2018 Out of Safe mode. Safe mode is used when a user wants to fix a device and don’t want any app to interfere in that process. Entering into safe mode won’t delete any data on your device.
The Samsung Galaxy A9 2018 was recently launched by Samsung (October 2018). It comes equipped with a large 6.30-inch touchscreen display with 1080 pixels by 2220 pixels screen resolution. The Samsung Galaxy A9 2018 runs Android 8.1 Oreo and the device will be getting Android 9.0 Pie in coming months.
The Device is powered by an octa-core (4×2.2GHz + 4×1.8GHz) processor coupled with 6GB of RAM and 128GB of internal storage that can be expanded up to 512GB via a microSD card. The Samsung Galaxy A9 2018 sports a 4 camera setup on the back side 24-megapixel (f/1.7) + 10-megapixel (f/2.4) + 8-megapixel (f/2.4) + 5-megapixel (f/2.0) and a 24-megapixel front shooter for selfies. The Samsung Galaxy A9 2018 becomes the first Android device to come with a Quad Camera setup on the rear side. The Samsung Galaxy A9 2018 houses a 3800mAh. The device comes with a fingerprint scanner and a dedicated Bixby button.
Table of Contents
Steps To Boot Safe Mode On Samsung Galaxy A9 2018
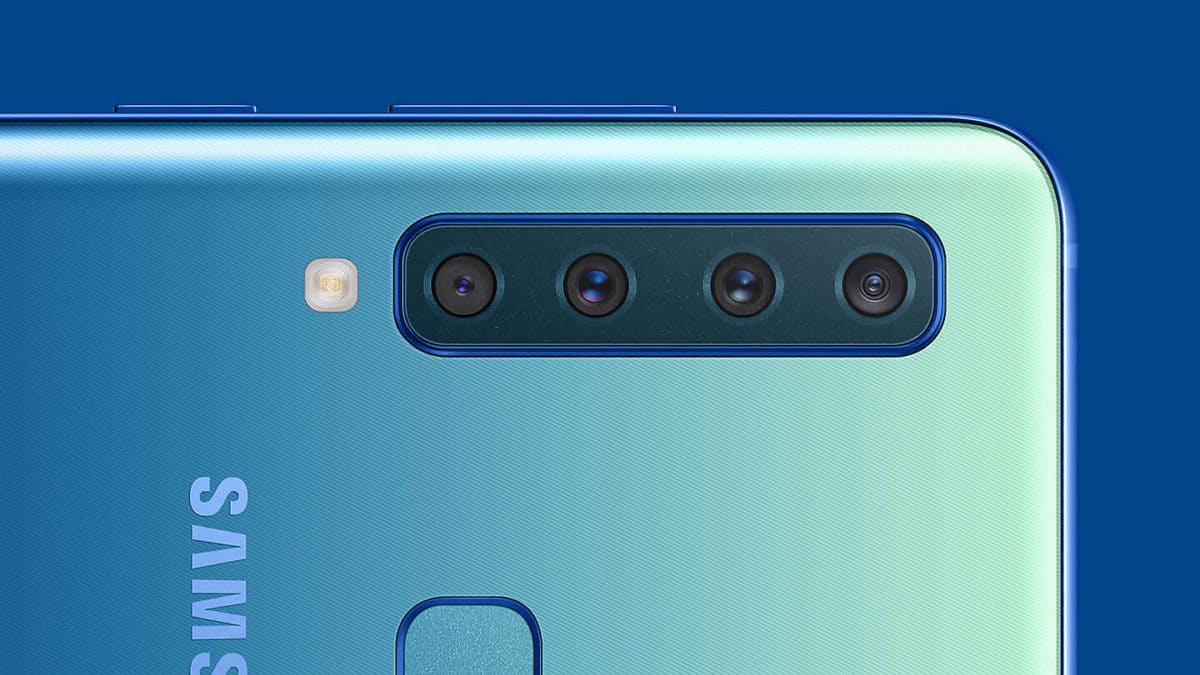
- Power off the phone by holding down the power button for a few seconds.
- Now Just Press and hold the power button and release it when you see the Samsung on screen.
- After releasing the Power key, immediately press and hold the Volume down key.
- Keep holding the Volume key till the phone completely boots up.
- Once the phone boots up, ‘Safe mode’ should be appeared on the bottom of the screen
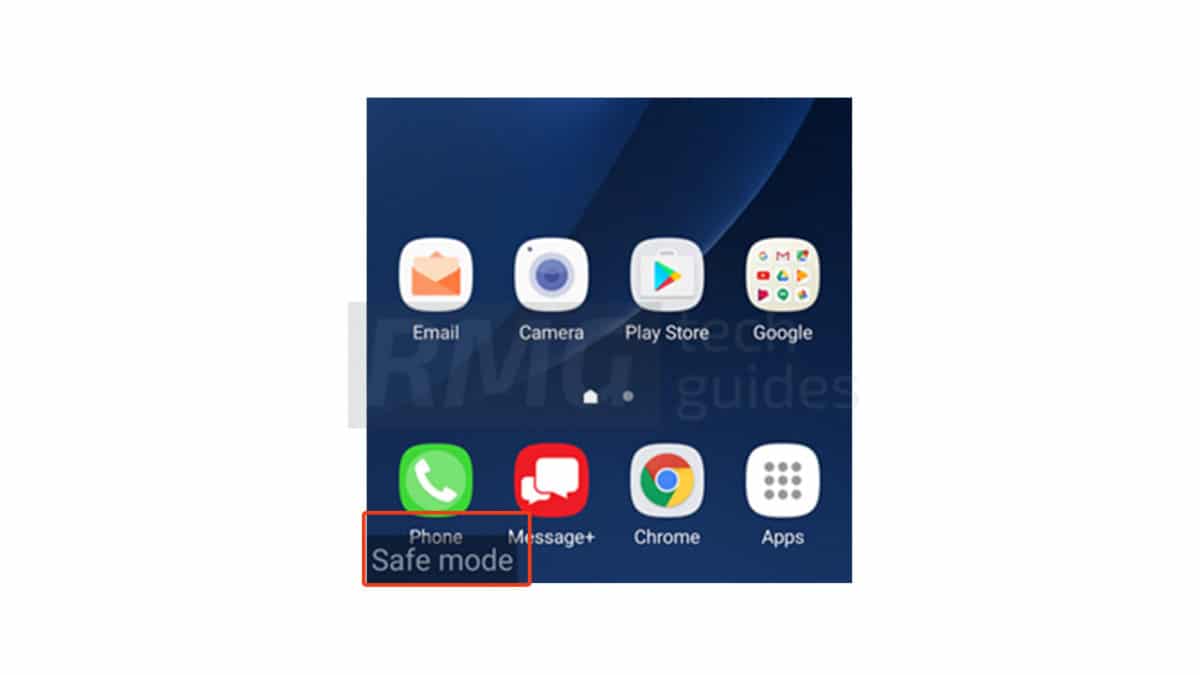
- Done!! Now you can perform any task without any interference of any apps.
Steps To Boot Samsung Galaxy A9 2018 Out of Safe mode
- Just Switch Off the device completely and turned it on again.
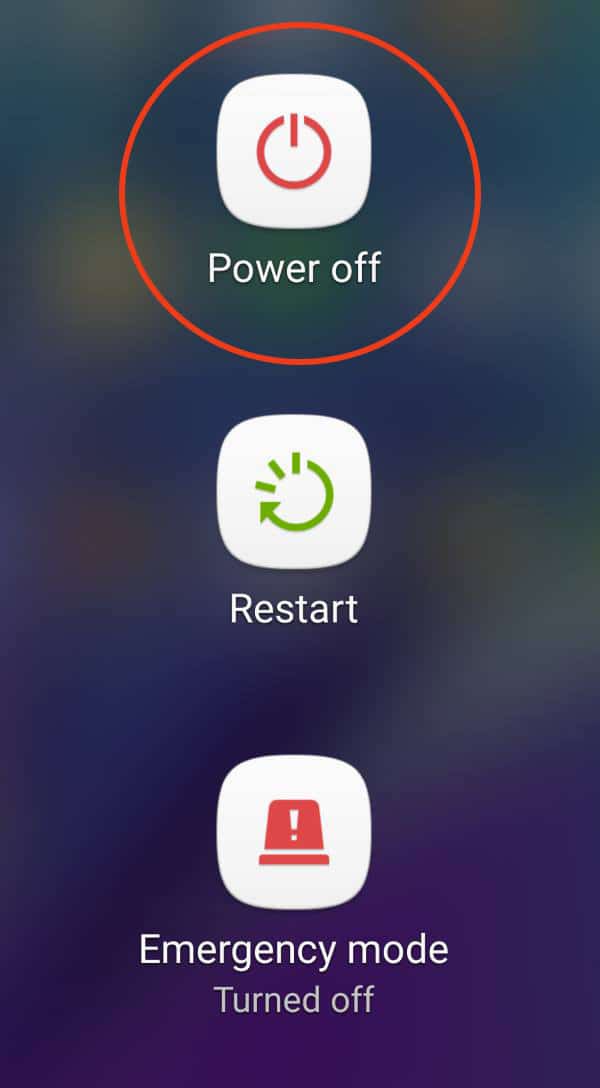
- That’s it!! your device should be out of safe mode.
If you liked this guide, then share it. If you have any quarries regarding this guide, feel free to leave that in the comment section down below.