Although it’s only been a short while since the game has been released, Elden Ring has already grabbed the attention of the masses and gotten positive reviews. With an extremely interactive free-form exploration open world, the game has a number of intriguing elements. Despite the positives of the game, it still has its fair share of issues. Many Elden Ring players have reported that they’re getting a significant input lag or delay when pressing the dodge roll button. If you’ve been getting this issue, then this guide would be of great use to you. Here, you’ll get to know different methods to fix Elden Ring Dodge Roll Button Input Lag.
Table of Contents
Some Possible Fixes
Method 1: Change the Dodge Key in Elden Ring
In case you’re experiencing input lag when looking to dodge roll in Elden Ring, there are a couple of things that you should try to fix this issue.
One potential reason for this problem is your Dodge Key. For changing the Dodge Key, you should open the Settings Menu and then head over to the Controls tab. In the Controls tab, you should go down to the “Dodge” section and then click on the button beside “Dodge Key”. Now, you’ll be able to change which key is used for dodge rolling. You should change the key to something that is easier for you to press, like the space bar or left mouse button.
Method 2: Enable Borderless Window Mode
Head over to the game’s main menu and then choose “Settings”. Under the Graphics tab, you should look for the “Window Mode” option and then set it to “Borderless”. Once you have done so, restart the game and you’ll notice a significant decrease in input lag. You can also increase the frame rate or change the graphics settings.
Method 3: Disable Vertical Sync
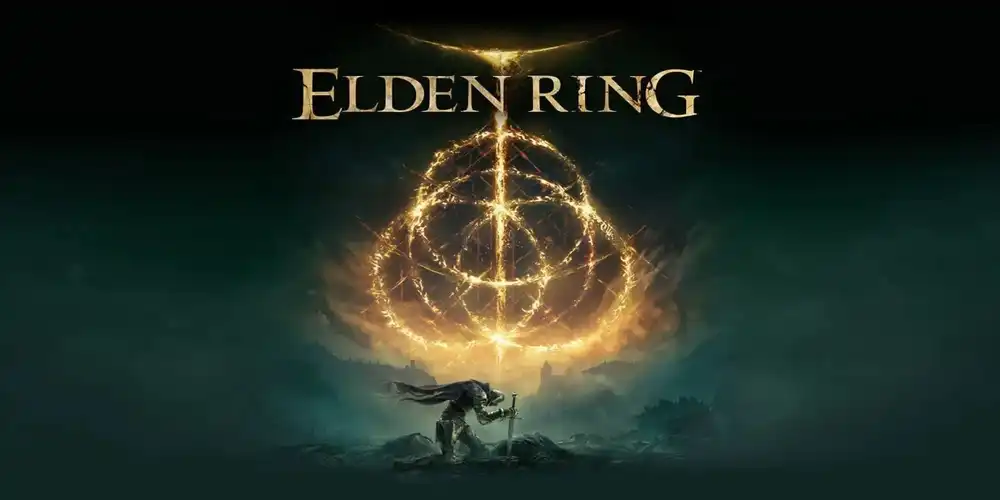
If you have been experiencing input lag when looking to dodge roll in Elden Ring, it’s highly likely because of vertical sync being enabled. For disabling vertical sync, open the settings menu and then navigate to the Graphics tab. From there on, you should uncheck the “Enable Vertical Sync” option before exiting the menu.
Method 4: Enable GSync
- Open NVIDIA Control Panel
- Head over to the “Manage 3D settings” tab and then choose the “Global Settings” tab
- Scroll down to the “Vertical sync” setting before selecting “Adaptive Sync”
- Save the changes and close NVIDIA Control Panel