Rockstar Games Launcher Offline Mode is a dedicated gaming app that will allow you to play numerous games easily. The operation is quite simple because of its friendly user interface. For using it, you should download and install Rockstar Games Launcher on your PC. When using Rockstar Games Launcher, there are some issues and errors. One of the most common examples is the Rockstar Games Launcher Offline Mode Error.
Minor problems are usually to blame when the Rockstar Game Launcher fails to work in offline mode. It could be an issue with your antivirus software or firewall, or it could be that your game files have become corrupted. Some problems are unique; for example, if your IP address has been restricted from accessing social rockstar networks due to an intrusion prevention system, or if you forgot to turn on the wifi.
If you’re facing this issue, then this guide will be of great help to you. Here, you’ll get to know about different methods to fix Rockstar Games Launcher Offline Mode Error.
Table of Contents
How to fix Rockstar Games Launcher Offline Mode Error
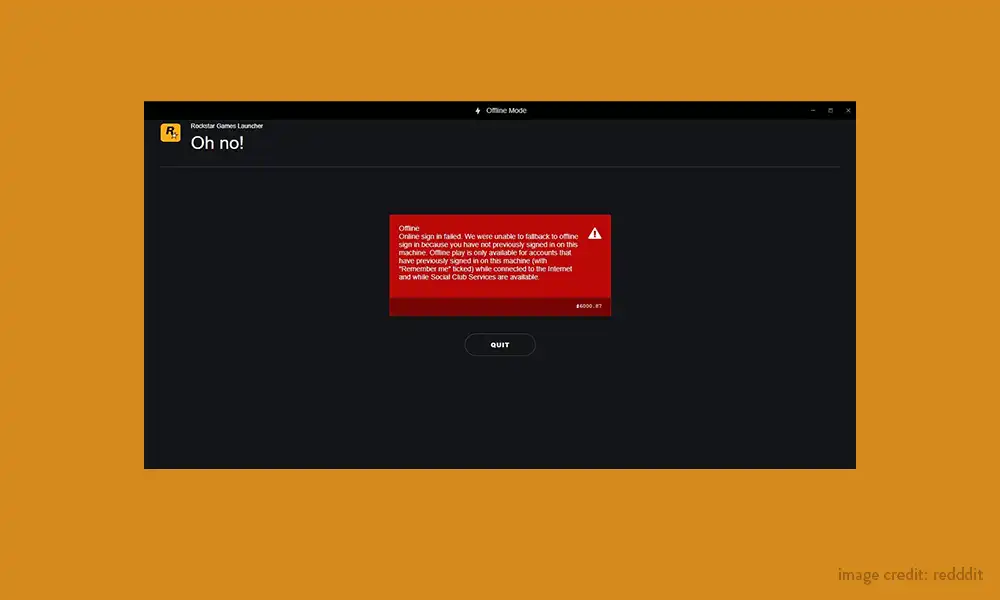
Method 1: Run the launcher in Compatibility Mode
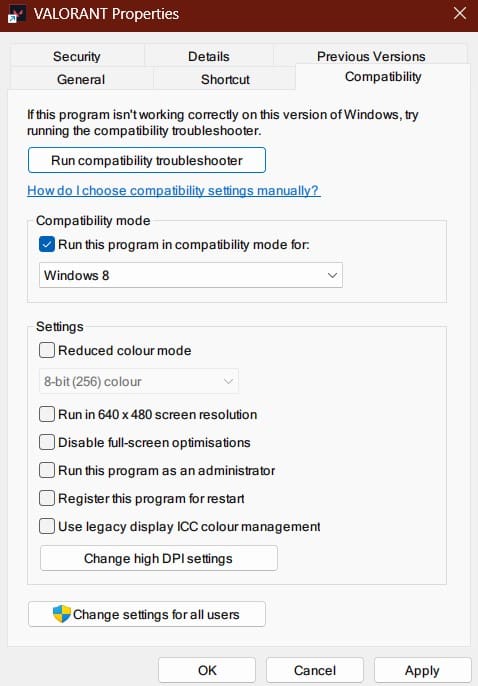
- Close the Rockstar Game Launcher
- Right-click on the game launcher icon and then select the properties
- After that, select the compatibility tab and then check the box that states “Run this program in compatibility mode” option
- After that, check the box that says “Run this program as an Admin”
- Click Apply and then press OK
- Try to play any game in the Rockstar Games Launcher
Method 2: Try to disable your Antivirus (Firewall)
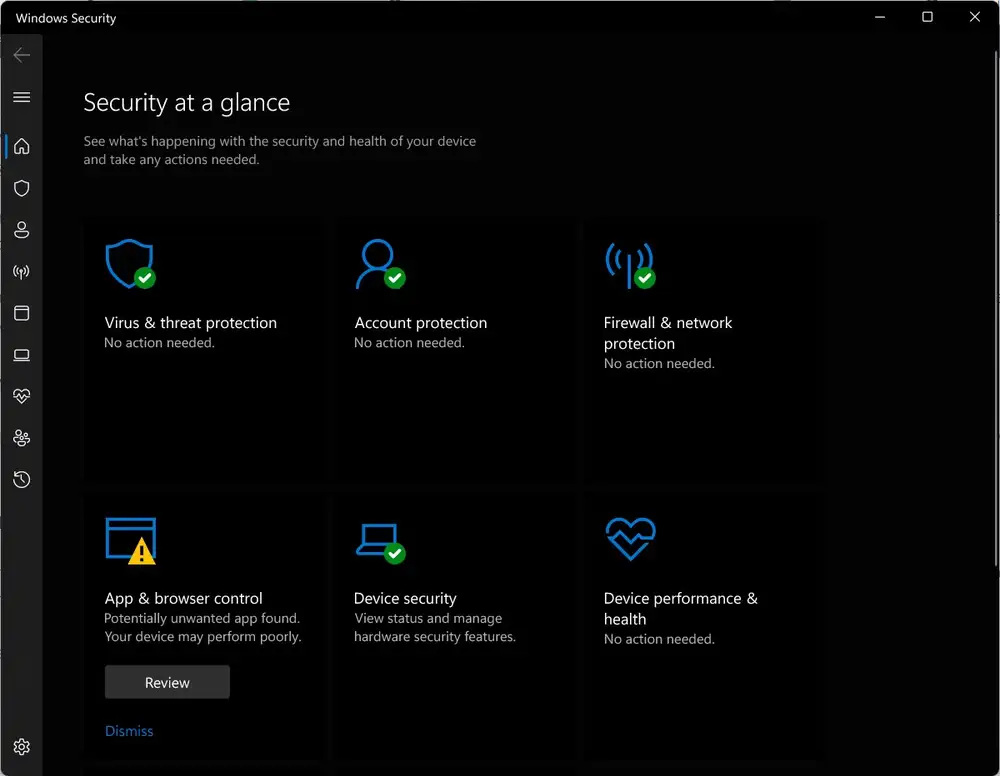
- In the start menu, you should type firewall and then click on the firewall and network protection settings
- Now, click on Allow on the app for passing through the firewall
- Click on change settings before clicking on allow another app
- After that, browse through the installation location on the Rockstar Games Launcher file before clicking on Add
- Now, check the private and public boxes present in front of the game
- Click on OK and then restart your game launcher
Method 3: Delete the Social Club programme and folder
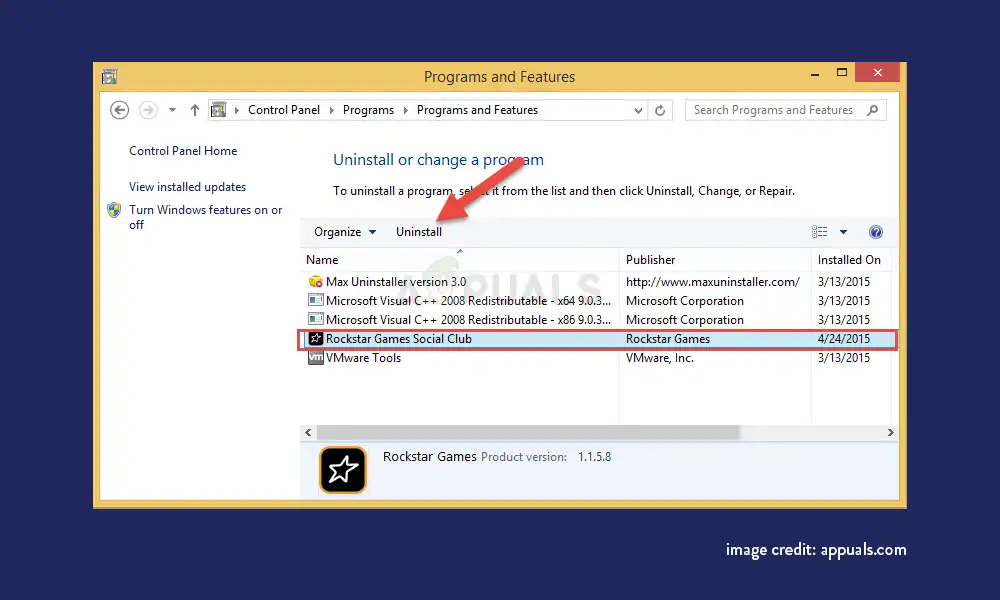
- Select File Explorer from the taskbar
- Now, select Documents from the left pane
- Click on Social Club once before hitting Shift + Del on the keyboard
Method 4: Clear the DNS cache
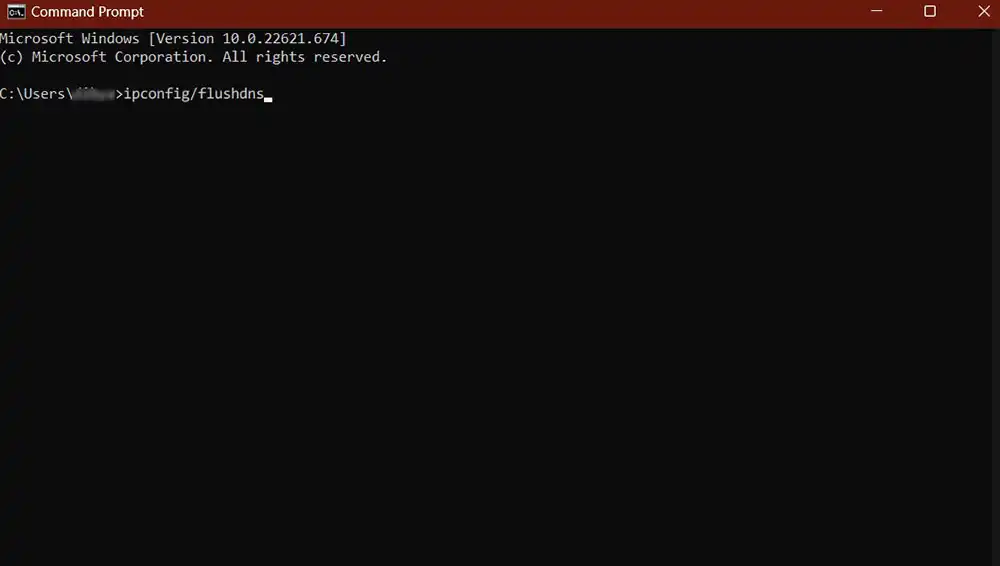
- On the Start menu, you’ll need to type “CMD” and then click on the CMD
- Now, run CMD (Command Prompt) with the administrator
- Type ipconfig/flushdns and then hit enter
- The DNS cache has been flushed/cleared successfully
Method 5: Fix your Internet Access settings (Reset)
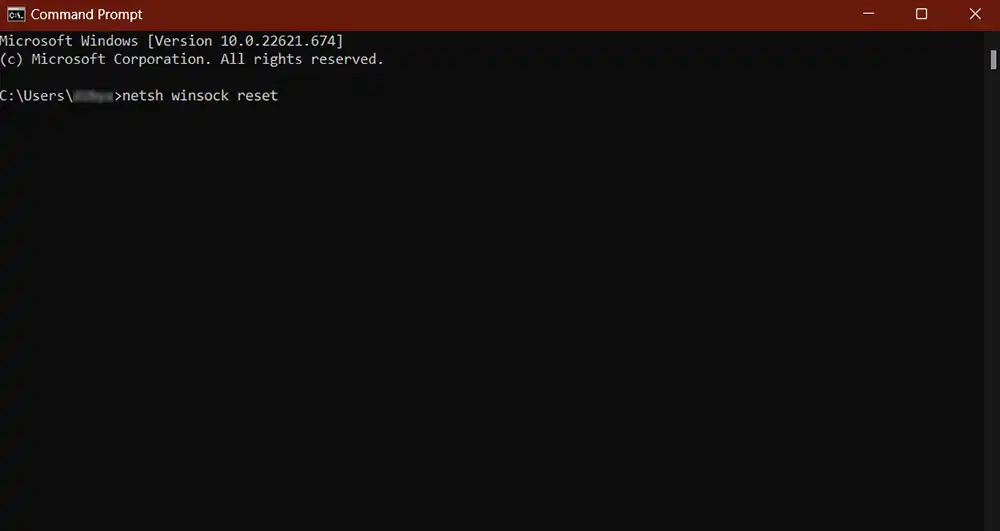
- Open the Start menu and then type CMD
- Now, right-click on the command prompt and then run it as an administrator
- Type netsh winsock reset and then hit Enter
- Restart your PC