Gaming no longer seems to be restricted to owning a high-end gaming PC or a gaming console. With improvements in technology, games can be easily accessed and played on any device at any time.
Services like Xbox Remote Play will allow you to play your Xbox games easily either on the PC or smartphone. This will be a great way of enjoying your games no matter where you are. However, despite all the positives, it isn’t without its bugs and issues. One of the common issues is the Remote Play Not Working.
If you’re getting this error, then this guide is perfect for you. In this guide, you will get to know how to fix Xbox Remote Play Not Working issue.
Table of Contents
How to fix Xbox Remote Play Not Working issue
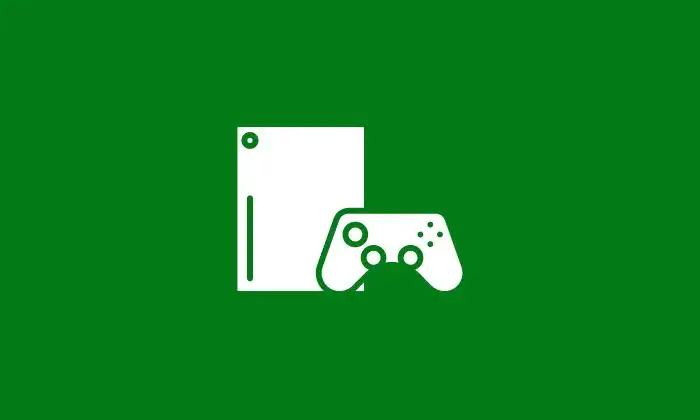
Method 1: Restart your Xbox Console
- Press the Box button on your Xbox controller
- The Power Center will open up on the screen
- Select the Restart Console option
- Lastly, choose Restart
Method 2: Reset the Xbox Network Settings
- Open the Settings menu
- Under Settings, select the Network option before choosing Advanced Settings
- Lastly, select “Reset Settings”
- The network settings will now be reset
Method 3: Update your Xbox Gaming Console
- Connect your console to a stable internet connection
- Press the Xbox button on the controller
- The Xbox guide will appear on the screen
- After that, select Profile and System followed by Settings, Systems, and Updates
- If an update is available, you’ll find the Console Update Available option
- Select it for downloading and installing the update
Method 4: Check if Remote Play is enabled
- On your controller, press the Xbox button
- In the guide that opens, navigate and select the Profile and Systems option
- After that, navigate to Settings then select Device and Connection
- After that, select Remote Features
- Lastly, ensure that the checkbox for Enable Remote Feature is enabled
Method 5: Check for App Updates
- Open the Microsoft Store on your PC
- Click on the Library icon located at the bottom left
- After that, click on “Get Updates” to check for any available updates
- If any update for the Xbox app is available, it’ll download the update for the app straight away