Windows 11 might have been almost two years old but it is still bringing out changes and new features to improve the user experience. There are many new features like widgets, tabs in File Explorer, install Android apps, tabs in Notepad, Command Prompt, and more.
While these changes and features have improved the OS, there are some changes that haven’t gone down well with the users. One of them is the change in the Search Button. Many users want to get back the old search button on Windows 11.
Previously, the Search Button on the taskbar for Windows 11 came as the Magnifying glass icon. Now, this icon has been replaced by a dedicated Search bar on the Taskbar. If you’re unhappy with the new search button, then this guide is perfect for you. In this guide, you will get to know how to get back old search button on Windows 11 22H2.
Also Read: How to remove Clipchamp from Windows 11 Right Click menu
How to Restore Old Search Button on Windows 11 22H2 (the original Search button)
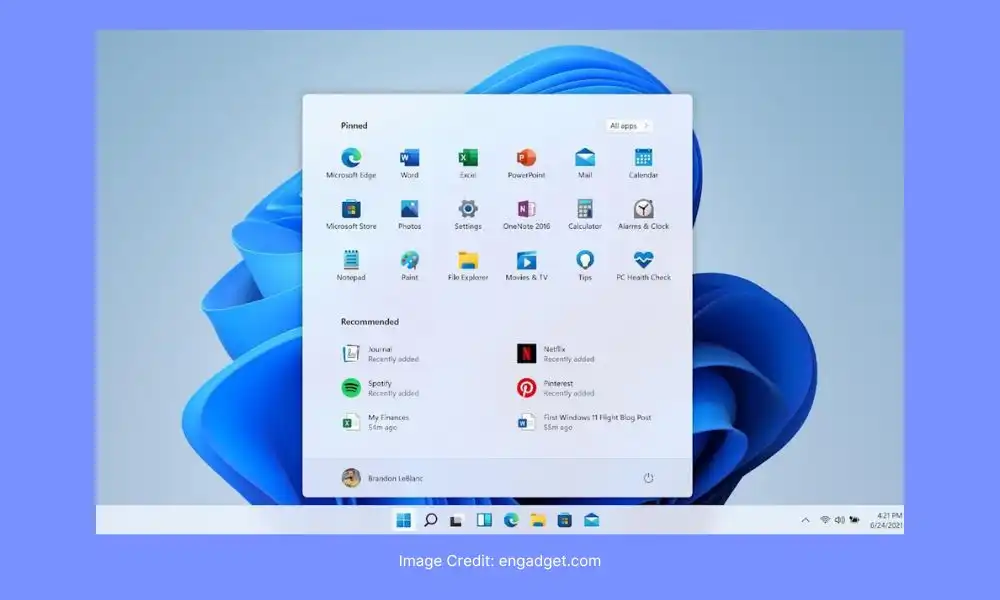
If you don’t like the changes made to the Search box of your Windows 11 PC, then don’t worry. Microsoft has thought about its users and come out with options to change or go back to the older Search Button. To revert back to the older search button, you should follow these steps –
To restore the original Search button in Windows 11, follow these steps
- Use the Win + S shortcut to access Windows Search feature
- Windows 11 users can switch between 3 Search designs in Settings app (available to Windows Insiders in Dev channel)
- Use the ViveTool app to enable old Search button for stable Windows 11
Note: Backup data and create system restore point before switching
- Download and install the ViveTool app from GitHub
- Access Command Prompt with Administrator privileges
- Go to folder containing ViveTool files (CD C:\Vive)
- Type in command “vivetool /disable /id:42038001” and press Enter
- Restart PC, Done!!! You must now have the original old search button.
If still having issues, consider downloading PC repair tool to address deeper Windows problems.
Thank you for taking the time to read this guide about “How to Get Back Old Search Button on Windows 11 22H2“. We hope it has been helpful in providing you with the information you were looking for. We’d love to hear from you in the comment section down below. Your feedback helps us to improve and provide you with better content in the future. Please share your ideas, suggestions, and any other input you have. Thank you once again for reading.