Apple recently rolled out a few apps for the Windows ecosystem, making it easier than ever before to access its services on PC. The introduction of standalone Apple Music and Apple TV apps marks an important milestone in the company’s commitment to providing users with a seamless experience across all their devices.
However, some users have been experiencing issues while trying to install these new applications on their Windows 11 PCs. If you too are having trouble getting your hands on these two great offerings from Apple then this guide is just for you! In this comprehensive guide we will take you through each step involved in installing both the Apple Music and Apple TV app onto your Windows 11 computer.
The first thing that needs to be done is downloading both applications from Microsoft Store or any other reliable source that offers them as downloads (preferably official ones). Once downloaded, simply double-click each file and follow the instructions provided by the installation wizard until completion – at which point both programs should now be installed successfully onto your device!
How to install Apple TV app and Apple Music on Windows 11
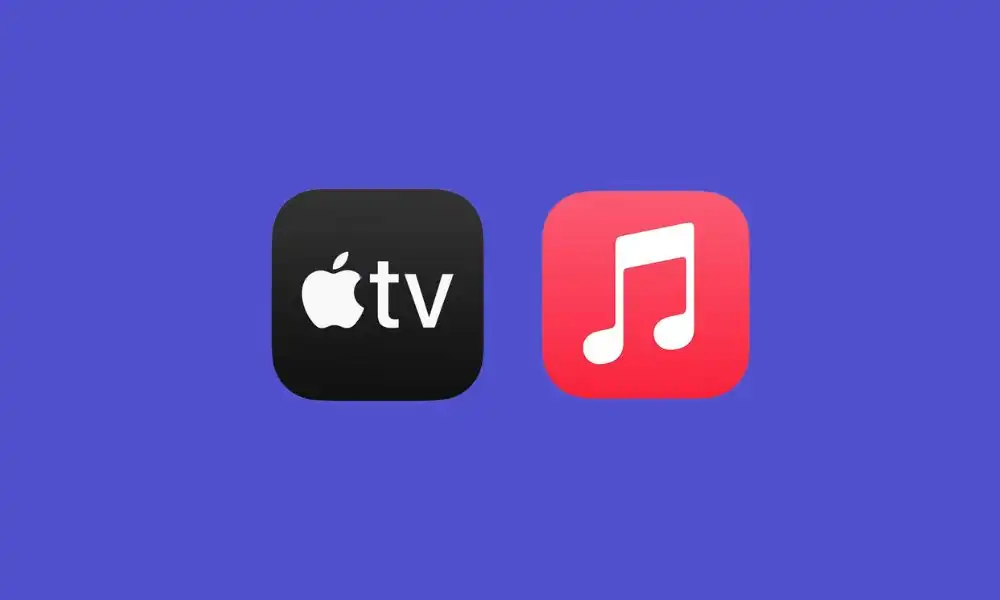
Installing the Apple TV app on Windows 11 is a simple process that can be completed in just a few steps. The Apple TV app is not a traditional desktop application yet, but it has made its way to Windows 11 users in the Beta build. Here are the steps that you’ll need to follow.
- Go to Settings -> Time and Language -> Language and Region
- Now, click on the drop-down menu beside Region and choose United States
- Further, it is recommended that you should change the Regional Format to English (United States)
- After that, launch Microsoft Store and download and install the Apple TV and Apple Music app
- Now, return to the Windows Settings menu and switch back to your region
- Lastly, launch Apple Music or Apple TV app, log in to your account, and then start using it right away
It’s worth noting that for accessing the full features of both Apple Music and TV apps, you will require an active Apple Music and Apple TV+ subscription respectively. If you haven’t got one, you could sign up for a free trial or purchase a subscription directly through the Apple Music and TV websites.
Finally once everything has been setup correctly all there remains left now would be exploring features offered by newly installed programs; starting off with music streaming capabilities offered via “Apple Music” followed closely behind movies & shows available through “Apple TV+”. Enjoying content delivered straightly right into our home never felt so good before – thanks again goes out towards team at apple for making it possible !