Everyone has experienced the aggravating situation where they get into their Windows computer anxious to start working or browsing the web only to be faced with slow performance.
If you have Discord installed, you may have observed that it launches and updates immediately when you start up which adds to the wait times and reduces your productivity.
Discord’s default settings which start the automatic startup and updates without your input, cause this behaviour. To help you simply disable these features, save your current Discord settings and enable a smooth startup again, we have created a helpful guide.
Table of Contents
What is Discord?
Discord is a versatile app designed for mass communication and organization. It allows users to connect with multiple individuals in real-time conversations through servers that can be customized, moderated, and deleted as needed. Whether you’re collaborating on work projects, completing school tasks, organizing fandom events, or simply hanging out with friends, Discord offers a wide range of features and capabilities. With live voice chats, text messaging and a thriving community Discord stands out as a dynamic and stable platform for connecting people and organizing events.
How to disable Discord’s auto startup
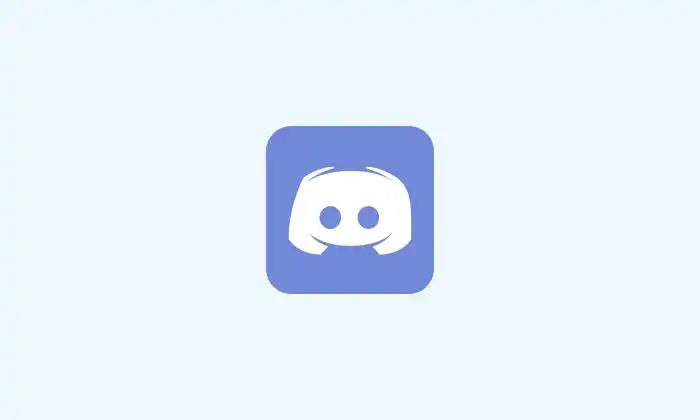
Step 1: Open Discord
Locate the Discord icon on your desktop or in your folders and click on it to open the app.
Step 2: Access User Settings
Once Discord is open, navigate to the bottom left corner of the screen and click on the gear icon. This will open the User Settings page.
Step 3: Go to App Settings
Within the User Settings page click on App Settings to access Discord’s application settings.
Step 4: Disable Auto Startup
In the App Settings menu scroll down and find the Windows Settings section. Look for the green toggle switch next to Open Discord and click on it once to disable it. The toggle switch should turn grey, indicating that auto startup has been disabled.
Step 5: Prevent Automatic Updates
Note that disabling auto startup does not prevent automatic updates triggered by opening the Discord app. To prevent these updates as well, follow these additional steps:
Step 6: Locate Discord in File Explorer
Open your File Explorer application and manually locate the Discord app. You can also use the search bar at the top right of the screen to search for Discord.
Step 7: Open Discord’s File Location
Right click on the Discord icon and select Open File Location from the options menu. This will take you to Discord’s file location on your PC.
Step 8: Access Properties
In the Discord file location right click on the Update file and select Properties from the options menu. This will open the Properties menu for the app.
Step 9: Enable Read Only Attribute
Locate the Attributes section at the bottom of the General tab on the Properties menu’s General tab. To make Read Only active, choose the checkbox next to it. A tick mark should appear inside the box.
Step 10: Apply Changes
Click on Apply at the bottom of the screen to save the changes. Then click on OK to exit the Properties menu.
Reactivating Auto Startup and Auto Updates
Simply repeat the steps above and toggle the appropriate settings as needed to enable auto startup or auto updates in Discord again. Remember that these options are simple to turn on or off at any moment, providing you complete control over Discord’s startup behaviour.
Conclusion
You can successfully stop Discord from starting up at launch by following these instructions which will also stop automatic updates from occurring giving your Windows PC a quicker and more streamlined startup experience. Remember to check Discord periodically for important updates, but now you can enjoy a clutter-free startup experience tailored to your preferences. Harness the power of Discord and make it work for you in your communication and organizational endeavors.