Microsoft released Windows 11 OS back in 2021 which is the latest major operating system for Windows at the time of writing this article. This new OS brings a lot of aesthetic changes and improvements in visual elements for a better user experience. It also seems that the PC gaming experience has become a lot smoother than before and some key features have been included. But when it comes to language preference, users will have to manually change keyboard language in Windows 11.
Customizations & accessibility on Win11 has become a joyride with clear and easy steps such as changing the taskbar, theme, light or dark mode, sound settings customization, start menu improvements, and more. The multilingual PC users do have the personalization ability to tweak some changes in the Windows typing setup. Though installing the Windows 11 OS version offers a keyboard language changing settings on your computer for the first time, some users may go with the default English language initially.
So, if you’re also one of them and skipped the additional keyboard layout configuration during the Windows 11 setup, you can always add and change or even remove the keyboard language (layout) by following this guide. No matter whether you want to change the default keyboard language or switch to another language temporarily, you can do so quite easily. Whenever you add a language for the keyboard, the Windows keyboard layout or input method adds the additional language.
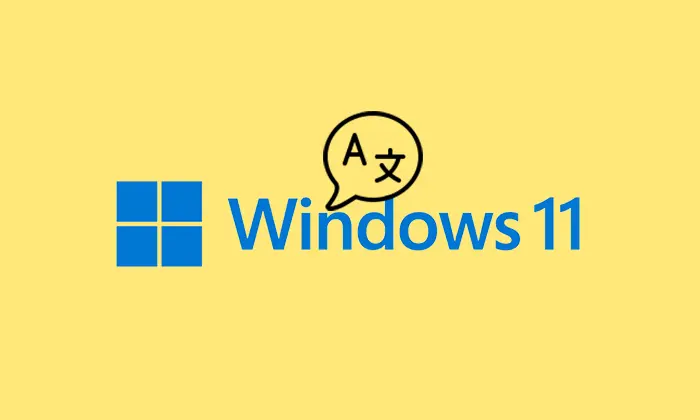
How to Change Keyboard Language in Windows 11
Now, without delaying any more time, you can jump into the steps below to add and change the additional language for the Win11 keyboard layout.
You May Also Like: Guide to Enable Ransomware Protection on Windows 10 and 11 PCs
- Go to the Windows Start menu. Click on the Windows icon on the taskbar.
- Click on the Settings menu.
- Click on the Time & language on the left side.
- Then click on Language & region on the right side.
- Now, click on the Add a language button from Preferred languages.
- You can search for the language in the search bar that you want to add.
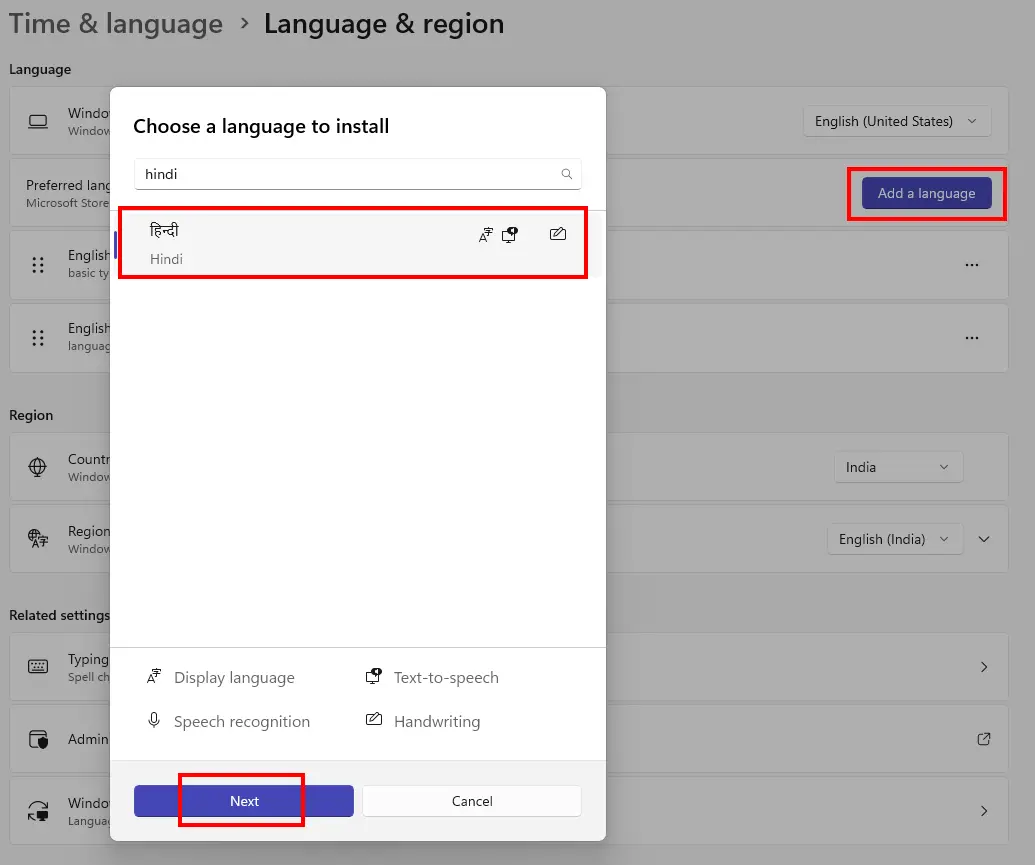
Note: The added language will be applicable for the display language, text-to-speech, speech recognition, and even for handwriting on Windows 11.
- Once the search result appears, click on the specific language to select.
- Next, click on Next at the bottom.
- Here you can select or remove the additional features (if you want).
- If you want to use the new language as a display language on Windows, select the Set as my Windows display language option.
- Click on the Install button > The selected language will start downloading & installing.
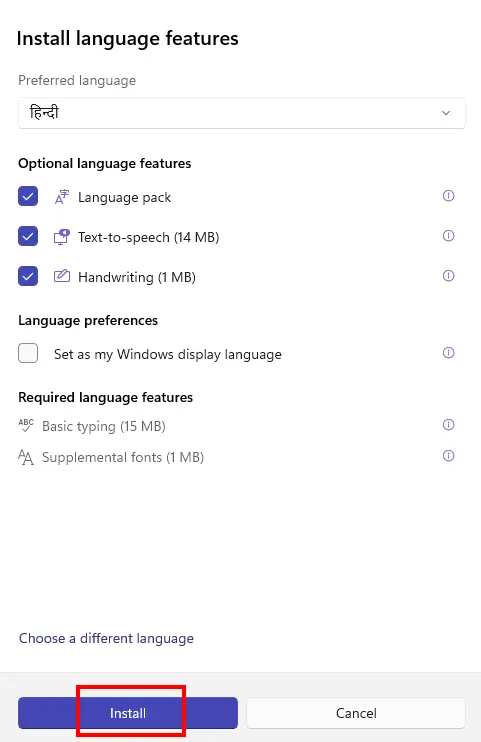
- The download and installation of the language pack may take a few minutes. So, wait for it to complete.
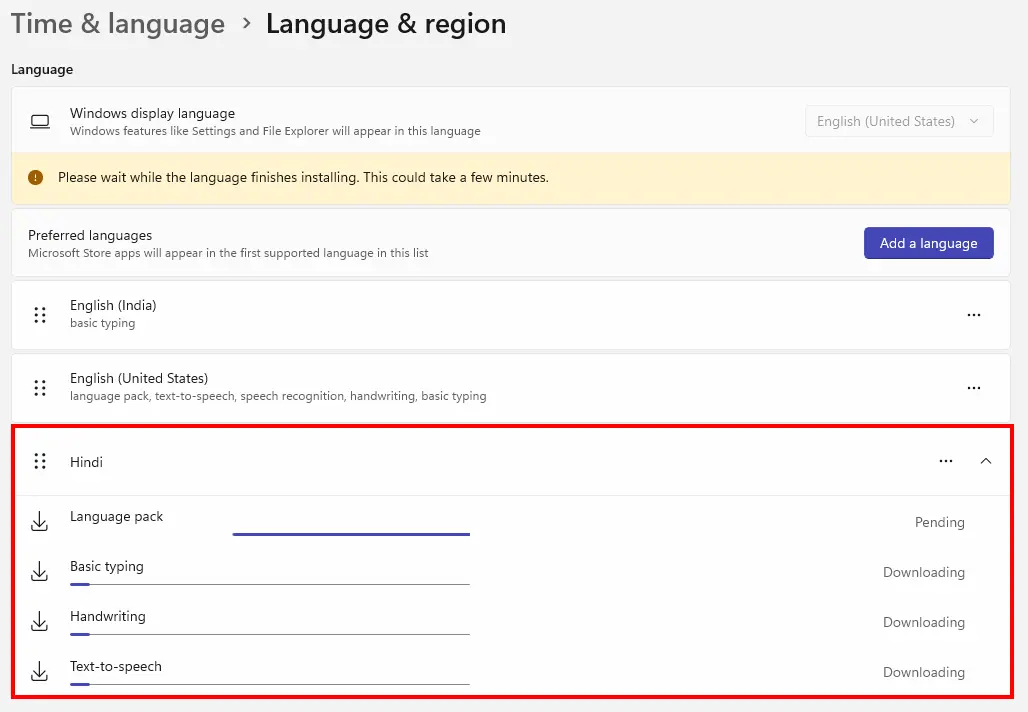
- Now, you can choose your newly added language from the system tray on the taskbar.
- Then use the keyboard language shortcut option to quickly switch between languages.
- To do so, press the Windows key and Spacebar key to open the keyboard switcher toggle.
- Otherwise, press the Win key and spacebar key > Release the spacebar but keep holding the Win key > Click on the specific language to select it manually.
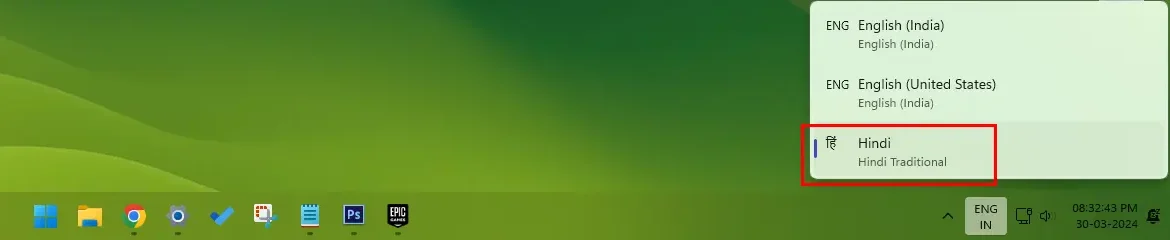
- Once done, you can type easily with the selected language on Windows 11.
This is how you can add and change or switch between keyboard languages in Win11. For any issues, you can comment below.