The Samsung Galaxy Z Flip 5 is the latest Flip smartphone from the South Korean manufacturer. It has an expanded cover screen that may be used to access different applications. The Galaxy Z Flip 5 initially only supports a small number of apps on its cover screen. This tutorial will show you how to install and use any app on the Cover Screen of your Galaxy Z Flip 5.
The display of the new Galaxy Z Flip 5 is significantly larger than that of its predecessor, the Galaxy Z Flip 4. It has a sizable enough display for comfortable app and game usage. Why not use the capabilities of the cover screen? You won’t have to unfold your phone as often. And the cover screen is so intuitive that you can utilize it with a single fingertip.
To make all apps functional on the cover screen you can utilize Samsung’s official app. You may already know the tool we’re going to use in this guide since it’s accessible for all Samsung phones and supported across various regions.
Good Lock stands as a potent tool that backs numerous modules. With these modules users can acquire features that aren’t standard with Samsung phones. Good Lock will be our means to access all apps straight from the Cover Screen.
Install the Good Lock app:
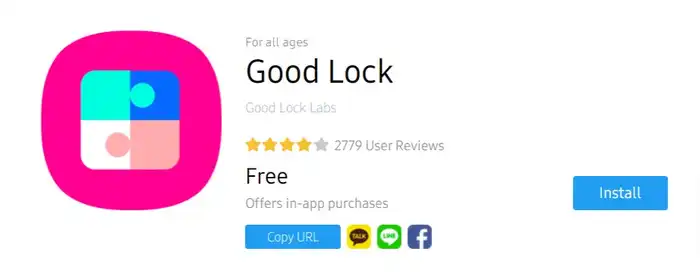
- Open Galaxy Store on your Galaxy Z Flip 5.
- Search for “Good Lock” and install this app.
- Open Good Lock on your Galaxy Z Flip 5.
Open the Good Lock app:
- Locate and open Good Lock on your device.
- If prompted, sign in with your Samsung account.
Install the Multi-Star Module:
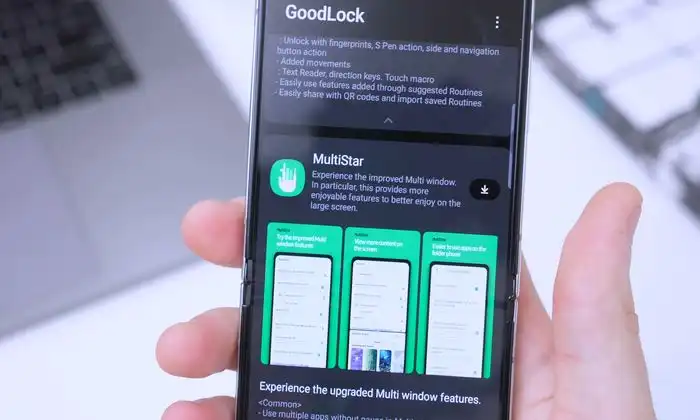
- Once Good Lock is installed, locate and open the Good Lock app on your device.
- Search for the “MultiStar” module and install it.
- This module will allow you to add any app you want to the cover screen.
Add Apps to the Cover Screen:
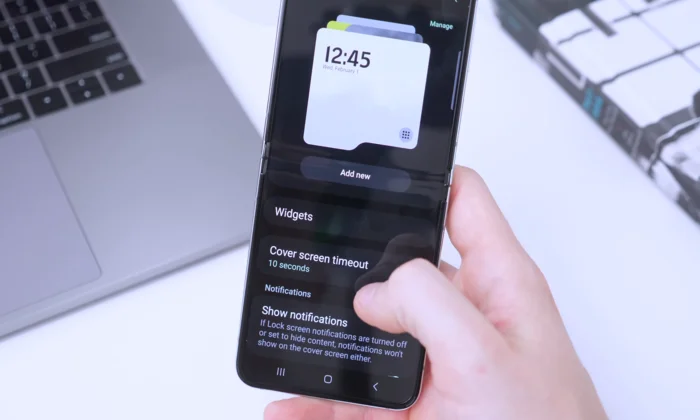
- Go to Settings on your Galaxy Z Flip 5.
- Navigate to “Cover screen” > “Widgets” and select the “Launcher” widget.
- You can then add any apps you want to this widget.
Enable the Launcher Widget (if needed):
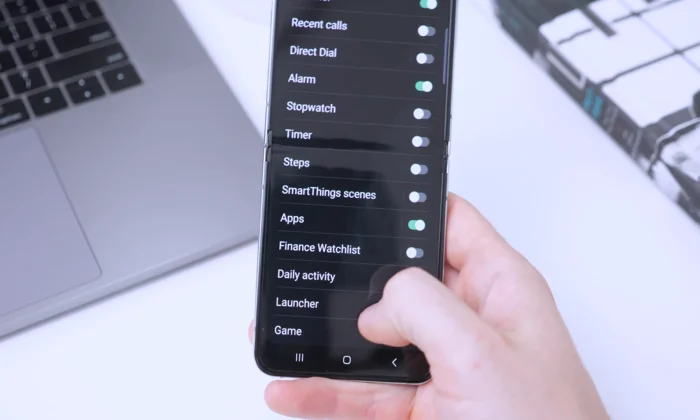
- If the Launcher widget doesn’t show up, go back to the Good Lock app.
- Locate the MultiStar module and enable it.
Select the desired app:
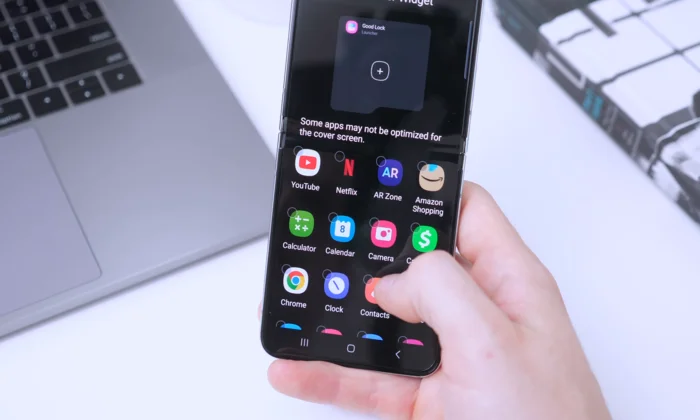
- Tap on “Cover screen” within MultiStar settings.
- Choose “Use Cover screen” to enable this feature.
- Tap on “Apps” and select the app you wish to add to the cover screen.
Customize the app’s position:
- Once you have selected the app, go back to the cover screen settings.
- Tap on “Apps” and select “Edit order” or a similar option.
- Drag and drop the app icon to the desired position on the cover screen.
Access and use the app on the cover screen:
- Close Good Lock and return to the home screen.
- Close the Galaxy Z Flip 5 to activate the cover screen.
- Swipe left or right on the cover screen until you see the app icon.
- Tap on the app icon to open and use the app.
Video Guide (Credit: iSimplifiedTech)
These instructions should guide you through the process of using any app on the Galaxy Z Flip 5’s cover screen. By following these steps, you can take advantage of the larger cover screen that offers greater utility and the ability to run various apps. Enjoy exploring this feature on your Galaxy Z Flip 5!