If you too are one of those disappointed users who just got Google Home for listening music and found out is does not have a feature to import playlist from Google app, this article is for you. It often happens that we do not get access to a few of those things which we consider to be very basic and necessary.
This is one of those obvious features which we never thought would be missing from Google Home. This does not mean that there is no support for the videos or playlists in Google Home, but just that the importing feature is missing. To help you deal with this problem, given below are the steps for casting Youtube videos in Google Home.
Table of Contents
Requirments
- Tasker plug-ins: AutoShare and AutoCast
- Make sure the battery of the device is more than 60%
- Join the Beta Program to download the below Apps –> JOIN HERE
Steps to cast YouTube videos in Google Home
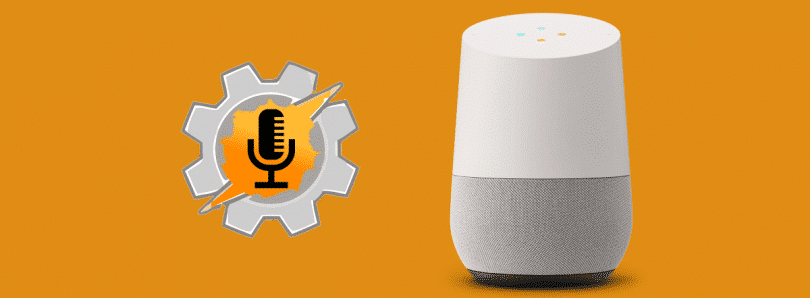
This solution will involve transferring the link of the playlist to Google Home, to enable automatic playback. To do this, additional Tasker plug-ins would be needed. We will be making use of Beta AutoShare, for sharing the URL, and Beta AutoCast for casting the videos. The steps for the same are as follows:
- Setup the both the plug-ins after installing them.
- Open Auto Share, check AutoShare Command, in AutoShare settings. Click on Manage Commands, and Click on + add a new command ‘Cast to Home’ it will ask you select an icon to the given command and use any built-in icons or choose anything you like.
- Then, Open AutoCast, click on Manage Cast Devices and press the ‘+’ icon to detect your Google Home devices. Add preferred devices in the list.
Note: In case the Google Home device doesn’t work, make sure that your device is on Beta version of Autocad as the stable Play Store version does not support Google Home.
Now you will have to connect both of these plug-ins via tasker. The steps for the same are given below:
- Go to the Tasker, click on the + icon in the bottom right corner to create a new Tasker profile.
- Select Events > Plugin > AutoShare. A popup will appear Autoshare again
- Press the pencil icon ✎ to open AutoShare Configuration.
- From the Command Filter, select the command created earlier of Cast to Home.
- Select the Checkmark icon and exit Profile configuration from the back arrow (Top left side).
- You can opt for naming the task if you wish to or leave it unnamed.
- Now enter to the task creation screen by tapping on the checkmark
- Create a new action for this task by clicking on +icon again in the middle at the bottom of the screen
- Go to Plugin –> AutoCast –> AutoCast Best Guess.
- Open the AutoCast’s configuration screen by tapping on the pencil icon ✎.
- Under the header of the Cast Device select the Google Home device of your choice
- A pop will appear by the name of Value to cast, fill the blank with %astext
- This variable consists of the URL which will be shared from Youtube to the Google Home.
- Click own the checkmark up top to complete the action and come out to the main screen of Tasker
- And it’s done
- After you have created an action for both commands in the Tasker, you will now have to run these actions as one single action. To do this, you need to look for a video or playlist URL, Select AutoShare Command, in the share menu finally select Cast to Home to start casting.
- Now select the AutoShare Command from Android’s share menu and then select Cast to Home.
With this, the playlist will start working on your Google Home device while cycling by every video. If you wish to stop the playlist either stop it by clicking on AutoCast notification or using any of the usual Google Home commands.
Have questions? Let us know in the comment section below.