The handsets from Google are popular for their exceptional camera quality, clean stock OS experience, and timely OS updates among other features. On the flip side, these devices also come with a few glaring omissions, but none of them come close to the unavailability of the Face Unlock Feature on Google Pixel 6 Series.
From the Pixel 4 Series onwards, this feature got removed. Many users prefer unlocking their devices via Face Unlock as it is the easiest and fastest way of getting the job done. This is why the exclusion of this feature infuriated many Pixel users. With that said, there is a workaround through which you’ll be able to add the Face Unlock Feature on your Pixel device. In this guide, you will get to know how to add the Face Unlock Feature on Google Pixel 6 Series.
Table of Contents
How to add the Face Unlock Feature on Google Pixel 6/6A/Pro
It is recommended that your device be rooted using Magisk before proceeding with this task. If this has not yet been done, please refer to our guide on rooting the Google Pixel 6/Pro using the Magisk Patched Boot [Android 13]. Please be aware that Droidwin and its members cannot be held responsible for any issues that may arise, including but not limited to device and data loss, as a result of following the steps outlined.
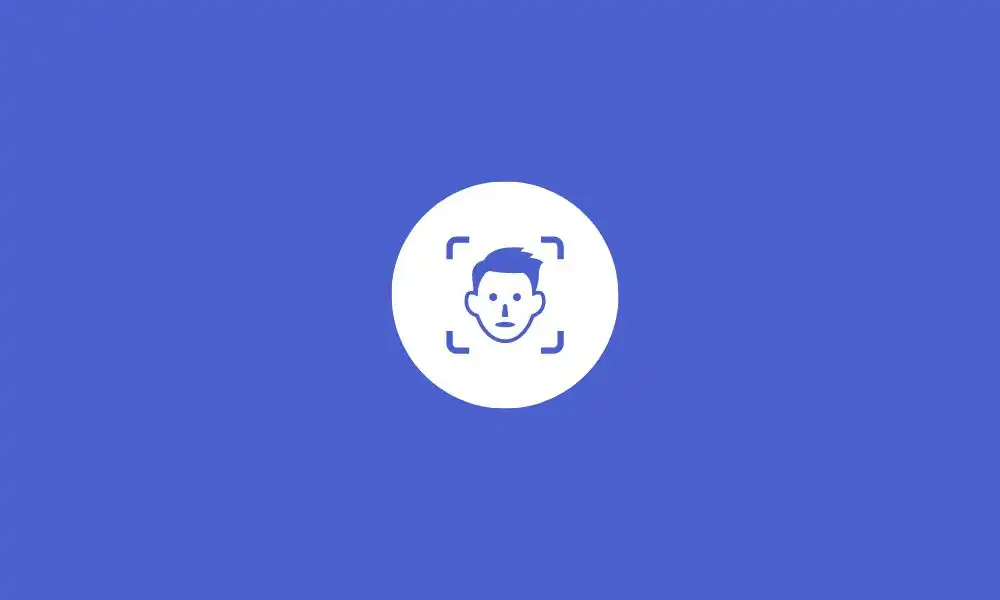
- To start off, you need to install the Xposed Framework/LSPosed on your Pixel device
- After that, download and install the universalauth-xposed-release.apk file after going to Github
- Then, launch Xposed Framework and head over to the Modules section, and choose UniversalAuth
- Turn on the toggle beside Enable Module (ensure that System UI is checked) before restarting your device
- Then, download and install the faceunlock-release.apk
- Launch it and then hit OK in the Download Required prompt
- In case you get an error while downloading, then you should download the Face Unlock APK corresponding to your device (remember not to install it yet)
- Tap on Manual Import before selecting the APK file and wait for it to be imported
- Once it is done, you’ll get a prompt, you should tap on “Allow”
- Then, enable the Accessibility Service permission for Face Unlock
- Return to the app and tap on Start Setup
- Proceed with the on-screen instructions for adding your face
- Once it is done, you will get the All Set message, which signifies that the Face Unlock has been added successfully
Conclusion
And that’s a wrap! We hope you found our guide on adding face unlock to the Pixel 6/Pro/6A helpful. If you have any questions or concerns, please don’t hesitate to reach out to us in the comments section down below. We value your feedback and will do our best to assist you as soon as possible. Thank you for reading and we look forward to hearing from you!