For accessing region and carrier-restricted features, many Samsung users prefer changing the Country Specific Code on their Galaxy device. After that, they flash the firmware of the region using Odin or Sideload. When doing this, they are greeted with a Service Provider Update prompt on their device, which resets the entire process.
Moreover, you will be prompted with alerts at regular intervals, which ruins the user experience. Luckily for you, there is a way to disable this notification by disabling or uninstalling the underlying process using ADB Commands. In this guide, you will get to know how to disable service provider update on your Samsung Galaxy device.
Table of Contents
How to disable Service Provider Update on Samsung Galaxy devices
Step 1: Install Android SDK
To start off, install the Android SDK Platform Tools on your PC or computer. It’s the official ADB and Fastboot binary provided by Google. You should download it and extract it to a convenient location on your PC. Doing this will give you the necessary platform-tools folder.
Step 2: Enable USB Debugging and OEM Unlocking
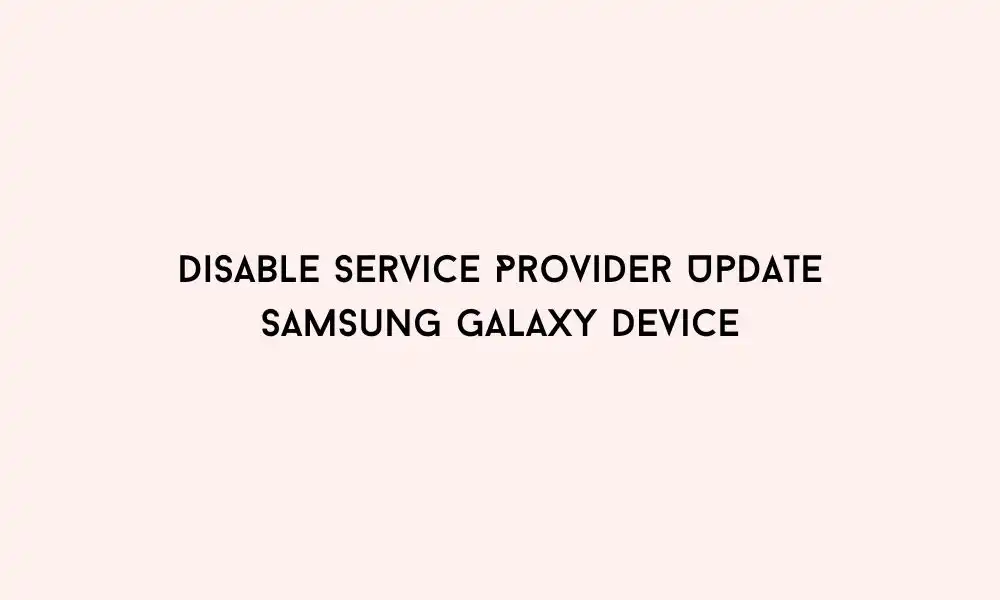
Then, you will need to enable USB Debugging and OEM Unlocking on your smartphone. The former makes your smartphone recognizable by the PC in ADB mode. Meanwhile, it’ll allow you to easily boot your smartphone to Fastboot Mode.
OEM Unlocking will be needed to carry out the bootloader unlocking process. You’ll need to go to Settings -> About Phone -> Tap on Build Number 7 times -> Return to Settings -> System -> Advanced -> Developer Options -> Enable USB Debugging and OEM Unlocking.
- How to unlock booatloader on Samsung Galaxy S23 Ultra (Similar Guide)
Step 3: Verify ADB Connection
- To start off, you need to connect your smartphone to the PC using USB cable but ensure USB Debugging is enabled
- After that, go to the platform-tools folder and type in CMD in the address bar before hitting Enter to launch the Command Prompt
- In the CMD window, enter the following command to verify the ADB connection –
adb devices
- If you get the device ID, the connection will stand successful
- Type the following command to open the Shell Environment –
adb shell
- It will list your device codename, which means that the shell connection has been established successfully and you’re good to go
Step 4: Disable/Uninstall CID Manager
- Now, you should execute the following command in the CMD window for disabling the CID Manager app –
pm disable-user --user 0 com.samsung.android.cidmanager
- After that, type the following command to uninstall the CID Manager app –
pm uninstall --user 0 com.samsung.android.cidmanager
- You’ll no longer get a Service Provider Update on your device