Have you been facing Flashing Is Not Allowed for Critical Partitions issue? If so, then you’re going to find this guide to be extremely helpful. In this guide, you will get to know how to fix Failed (Remote: Flashing is Not Allowed for Critical Partitions).
When it comes to utilizing the open-source ecosystem, there are many options that tech enthusiasts could be inclined to. Such options include flashing custom ROMs, replacing the stock recovery with a custom one, gaining access to the system partition, and more. The latter can be achieved by rooting your smartphone using Magisk.
However, to carry out these tweaks, you will need to unlock the bootloader. When doing that, many users are facing Failed (Remote: Flashing is Not Allowed for Critical Partitions) issue. Luckily for you, there exists a simple workaround.
Table of Contents
How to fix Failed (Remote: Flashing is Not Allowed for Critical Partitions)
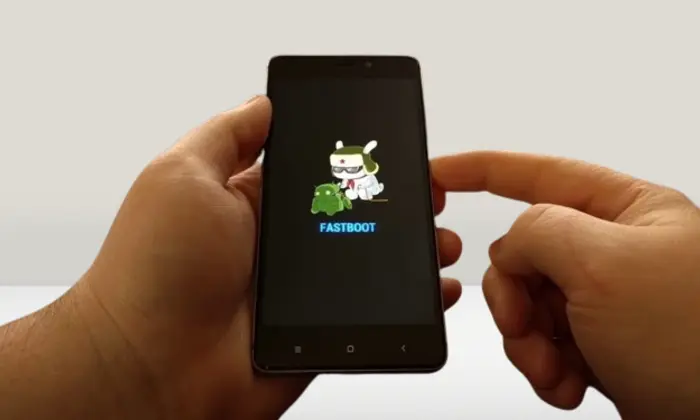
To resolve the Failed (Remote: Flashing is Not Allowed for Critical Partitions) issue, you should unlock critical partitions. To do that, follow these steps –
Step 1: Install Android SDK
To start off, install the Android SDK Platform Tools on your PC or computer. It’s the official ADB and Fastboot binary provided by Google. You should download it and extract it to a convenient location on your PC. Doing this will give you the necessary platform-tools folder.
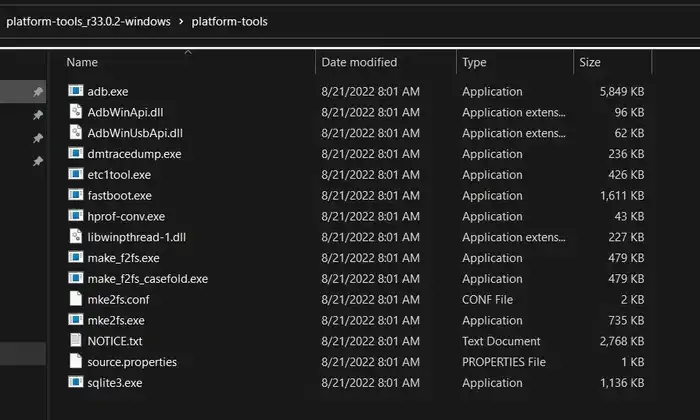
Step 2: Enable USB Debugging and OEM Unlocking
Then, you will need to enable USB Debugging and OEM Unlocking on your smartphone. The former makes your smartphone recognizable by the PC in ADB mode. Meanwhile, it’ll allow you to easily boot your smartphone to Fastboot Mode.
OEM Unlocking will be needed to carry out the bootloader unlocking process. You’ll need to go to Settings -> About Phone -> Tap on Build Number 7 times -> Return to Settings -> System -> Advanced -> Developer Options -> Enable USB Debugging and OEM Unlocking.
![]()
![]()
Step 3: Unlock Bootloader on your smartphone
You’ll also need to unlock the bootloader on your smartphone if you’re looking to resolve Failed (Remote: Flashing is Not Allowed for Critical Partitions). Remember that doing this will wipe off the data and might even make your device’s warranty null and void.
Step 4: Unlock the critical partitions using Fastboot Commands
It is now time to unlock the critical partitions on your device. To do that, you’ll be using a single Fastboot Command. Follow these steps to do that –
- To start off, connect your device to the PC using the USB cable and ensure that USB debugging is enabled
- Now, go to the platform-tools folder and type in CMD in the address bar before hitting Enter to launch the Command Prompt
- Type the following command in the CMD window for booting your device to Fastboot Mode –
adb reboot bootloader
- After that, execute the following command to unlock the critical partitions –
fastboot flashing unlock_critical
- You can now reboot your device to the OS using the following command –
fastboot reboot
We hope this guide helped you fix Failed (Remote: Flashing is Not Allowed for Critical Partitions). If you have any questions or suggestions, feel free to mention them in the comments section.