Google’s new Android 13 update has been a bit of a nightmare for early adopters, especially the Pixel device users. Many users have reported abnormal battery usage after installing the new Android 13 build.
Android 13 brings many welcome upgrades like the Material You enhancements, hidden quality-of-life add-ons, security features, and more. There are many issues with the Android 13 update including the Quick Battery Drain issue. If you’re an Android 13 user who has been facing this issue, then this guide is just for you. Here, you’ll get to know different methods to fix this issue.
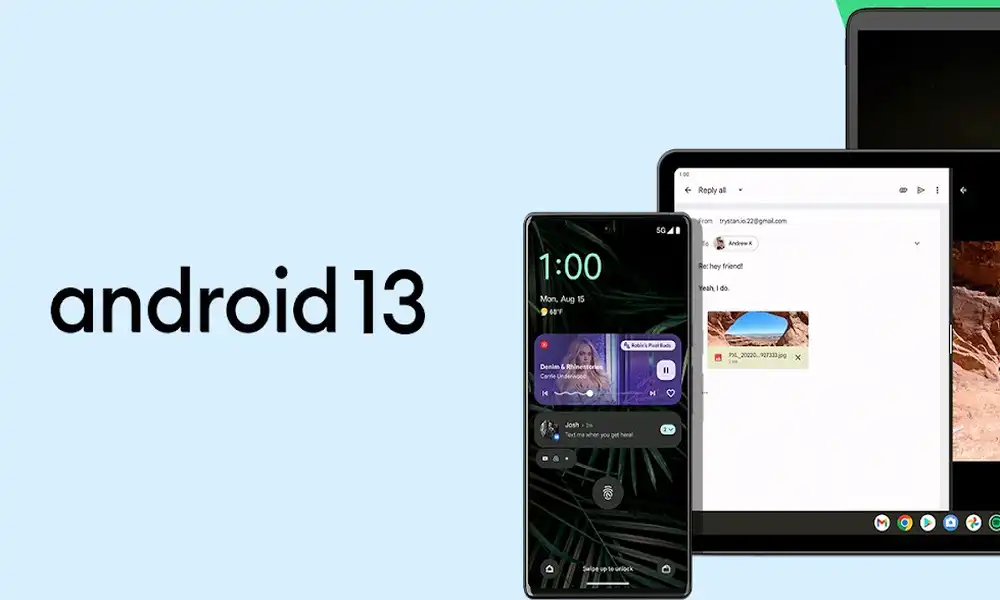
Table Of Contents
show
Method 1: Restrict apps
- Swipe up the home screen for opening the app drawer menu
- Open the Settings App
- Select Battery and then open Battery usage from the menu
- Check which apps are constantly top of the list in battery usage
- Come back to the home screen, find the culprits, and long-press on them to open the app info menu
- Scroll down to Battery
- Tap the radio button beside Restricted and you’ll be good to go
Method 2: Reset the network settings
- Open Settings on your Android smartphone
- Scroll down to System and open Reset options
- Tap Reset Wi-Fi, mobile, and Bluetooth, and then confirm the same from the following menu
Method 3: Force stop any irrelevant apps
- Long-press on any irrelevant app and then open the info menu
- Select Force stop to confirm your decision
Method 4: Use Battery Saver Mode
- Open the Battery menu in Settings and then select Battery Saver
- Enable the Battery Saver toggle and you’ll be able to set a schedule for enabling or disabling battery saver mode
Method 5: Make use of Bedtime Mode
- Open Settings on your phone
- Scroll down to Digital Wellbeing and parental controls’ and then open Bedtime Mode
- Expand Bedtime Routine and then tap the radio button located beside “Use a schedule”
- Select time and delays for automatically enabling and disabling the Bedtime Mode