When it comes to tweeting, GIFs are the cherry on top. These animated video snippets give life to your words, making communication much more engaging and fun. Twitter’s specialised GIF search engine makes it simple to find the ideal GIF to tweet.
So what should you do if you want to save GIFs that you really like for future reference? But, you shouldn’t let the fact that GIFs can’t be downloaded directly on Twitter dampen your enthusiasm. There are still options for archiving your cherished GIFs.
This post will explain you how to download GIFs from Twitter, even if doing so first appears difficult. Read on to learn how to save GIFs from Twitter if you want to inject some personality and imagination into your tweets.
How to download GIFs from Twitter
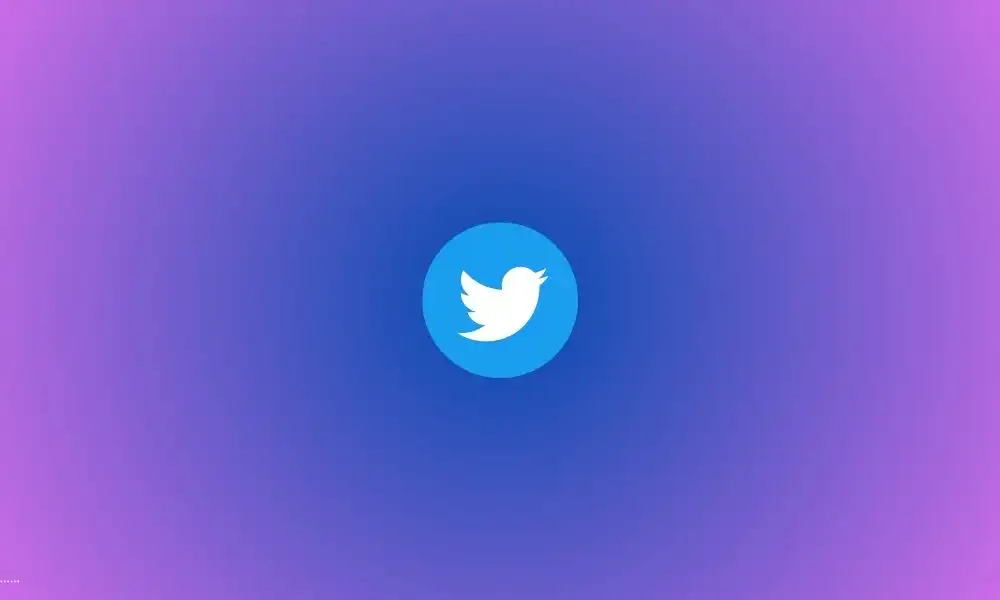
Method 1: Using a third-party website
- Log in to your Twitter account on a Windows or macOS PC/laptop using your preferred web browser
- Open the GIF that you want to download and then copy the tweet URL
- After that, navigate to the RedKetchup.io site, which is free to use but does have a few ads
- Paste the copied link in the “Tweet Link” textbox on the page and click on the “Twitter logo” button
- After a few seconds of processing, you’ll see your chosen media attachment in the “Download Media” section
- Choose the “GIF-Animated GIF” option under the “Download GIF As” menu
- After that, click on the “Download” button present at the bottom right
- Then, you’ll need to initiate the download process to go to the final download window
- Here, you’ll see the duration of the GIF, the number of frames in the GIF, the dimensions, the file size, the file name, and more
- Lastly, click on the Download button at the top-left corner to save the GIF on your PC
Method 2: Using Small SEO Tools Twitter GIF Downloader
- Copy the Tweet URL with the GIF that you want to download and then visit the Small SEO Tools website
- After that, paste the link that you copied in the “Enter Video URL” textbox on the website
- After that, click on the “Download Twitter GIF” button
- The website will then process the URL and generate the GIF download link within a matter of seconds
- Lastly, click on the “Download” button beside the Image/GIF quality option
Method 3: Using the Twitter Media Assist Chrome Extension
- Head over to the Chrome web store and search for the “Twitter Media Assist” app
- You can also get the extension by clicking on the “Add to Chrome” button for installing the extension
- Once it is installed, it’ll be easy to use this tool as you can navigate to the tweet with the GIF that you want to download and you’ll see a Download icon beside the share icon
- Click on the “Download” icon for downloading a GIF from Twitter on your desktop
- However, you should note that Twitter Media Assist downloads the GIFs in both .mp4 and .gif formats by default
- You’ll be able to change this setting with ease
- Click on the extension icon beside the address bar and click on the three-dots icon beside this extension
- After that, you’ll need to visit the “Options” setting menu
- Under the extension’s setting, you should deselect the MP4 option when saving Twitter GIFs