For players who have pre-purchased Diablo IV, the fun has officially started as the beta version has started to be played. This is an open world full of warriors developed in the realm of Sanctuary.
Currently, the beta version of the game has been released but there are a few issues or bugs that are bothering the players. One of those issues is the Beta Voice Chat Not Working bug. If you’re getting this issue, then this guide will be of great help to you. In this guide, you will get to know how to fix Beta Voice Chat Not Working in Diablo IV.
Before diving into the solutions, it is important to remember that this is a beta version of the game, and as such, occasional issues are to be expected. Game developers use beta testing to identify and resolve bugs before the final release. By following the steps outlined in this guide, you will not only resolve the voice chat issue but also contribute to the improvement of Diablo IV for its eventual full release.
Table of Contents
✅Quick Answer
To resolve the Beta Voice Chat Not Working issue in Diablo IV, try the following steps:
- Verify and repair game files using the Battle.net client.
- Check and adjust the audio output device in Sound Settings.
- Update the audio driver and restart your computer.
- Check the in-game audio settings and make sure all boxes in the “Diablo IV Chat Preview Box” section are checked.
- If the issue persists, try using an alternative voice communication service, such as Discord.
- If these steps do not resolve the issue, you may need to contact the support team for further assistance.
How to fix Beta Voice Chat Not Working in Diablo IV
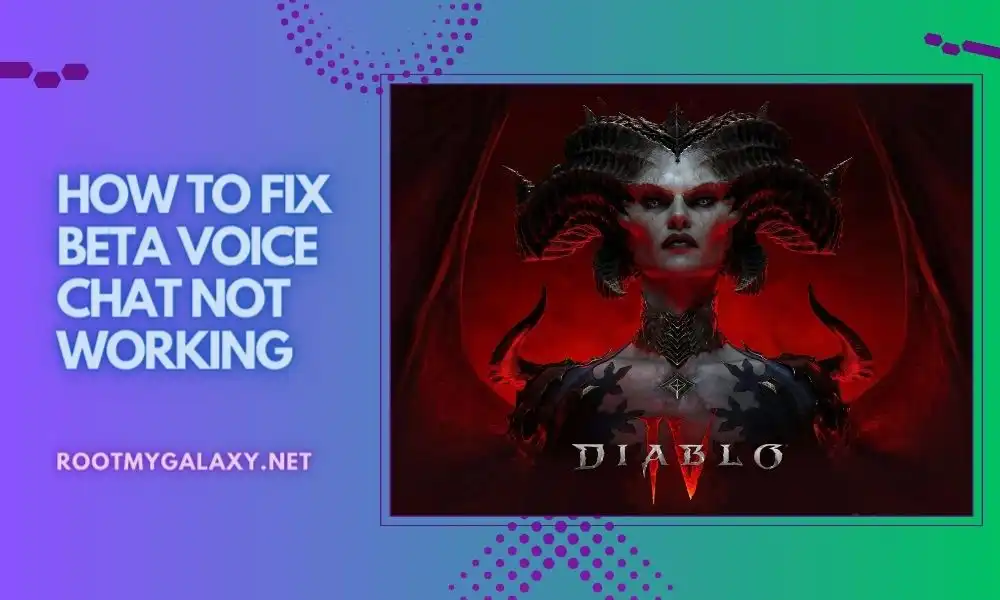
Method 1: Verify and repair the game files
- Open the Battle.net client on your system
- Then, you should click on the Diablo IV game
- Click on Options before selecting “Scan and Repair”
- Now, choose “Begin Scan” and wait for the entire process to get completed
- Once it is done, you must close the Battle.net launcher and then restart your PC
Method 2: Check the audio output device
- Right-click on the sound icon present on the taskbar
- Click on the Open Sound Settings
- Choose the output device connected under the Output section
- Make sure that you’re testing out the changes with the Master Volume level
Method 3: Update the audio driver
- Press the Windows + X keys for opening the Quick Link Menu
- After that, click on “Device Manager” in the list before double-clicking on “Sound, Video, and Game Controllers”
- Right-click on the correct audio device that you are using
- After that, select Update Driver and choose the option “Search automatically for drivers”
- If there’s a new update available, the system will be downloaded and installed automatically
- Once it is done, restart your computer to apply the changes
Method 4: Check the in-game audio settings
- Launch the game and open the Settings menu
- Head over to the Chat option and check all the boxes in the “Diablo IV Chat Preview Box” section
- Now you’ll be able to enjoy the voice chat feature
Method 5: Try an alternative voice communication service
If these methods don’t work, you should try to use any other voice communication service like Discord or a similar platform. If you are playing Diablo IV through Battle.net, then ensure you’re using the voice chat function of the client itself, which would work fine most of the time.