Call of Duty: Modern Warfare 2 is a newly released game and it has been getting largely positive reviews. However, despite being a game with impressive gameplay, high-quality graphics, and more, there are a few bugs and issues here and there. Many Modern Warfare 2 players are facing the issue where the white screen starts flickering in the game.
Although there are several potential causes of screen tearing and flickering in Modern Warfare 2, the good news is that the majority of them can be fixed by adjusting in-game settings; doing so could save you a lot of time and, potentially, eye strain. Learn why your screen keeps flickering in Modern Warfare 2 and how to stop it.
If you’ve been facing White Screen Flickering Issue in Modern Warfare 2, then this guide will be of great help to you. Here, you will get to know different methods to fix White Screen Flickering Issue in Modern Warfare 2.
Table of Contents
How to fix White Screen Flickering Issue in Modern Warfare 2
Method 1: Enable V-Sync or vertical refresh
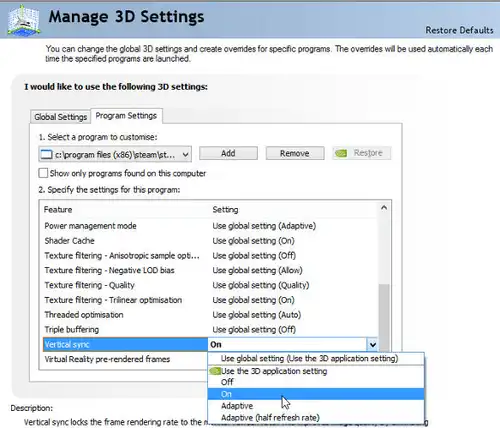
- Right-click on the desktop screen before opening Nvidia Control Panel
- Head over to 3D settings and go to Manage 3D settings
- Change to Vertical Sync to ON and launch the game
Method 2: Verify the integrity of game files
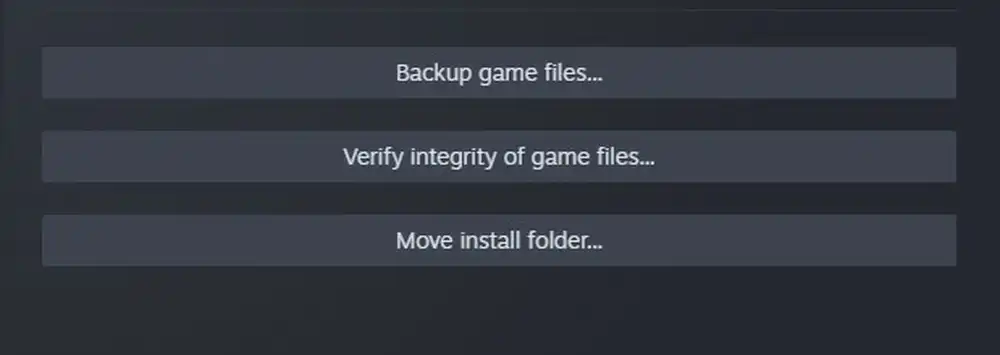
- Launch the Steam client and then click on Library
- Right-click on Call of Duty: Modern Warfare II from the list
- Now, click on Properties and head over to Local Files
- Now, click on Verify Integrity of Game Files
- Wait for the entire process to get completed
- Once it is done, ensure that you reboot the PC
Method 3: Run the game on the dedicated GPU
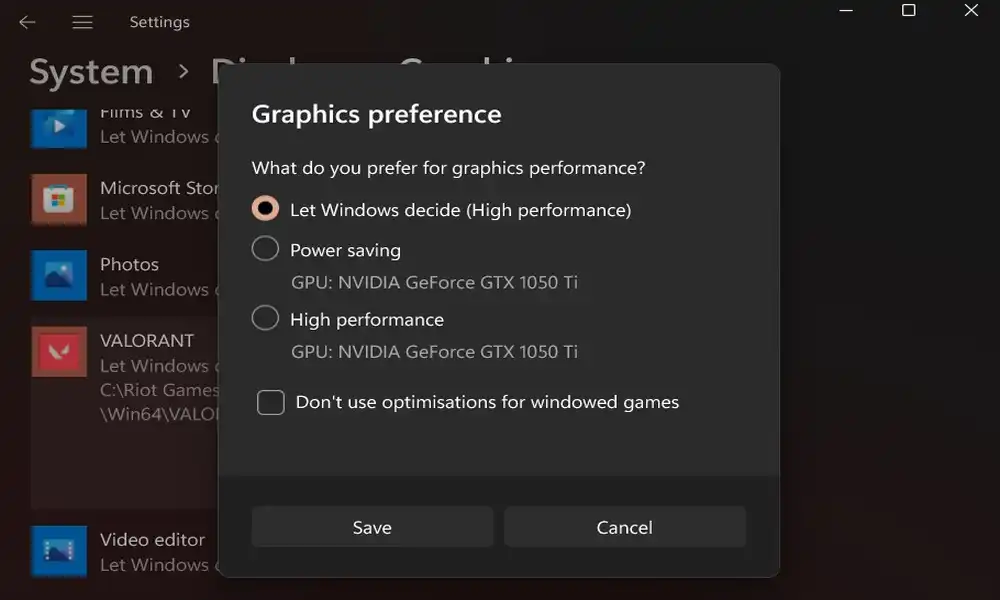
- Right-click on the desktop screen before opening Nvidia Control Panel
- Open Program Settings and then select Call of Duty: Modern Warfare 2 in the list
- Select Preferred Graphics Processor for this Program
- Once it is done, you’ll be able to see High-Performance Nvidia Processor
- Save the changes and reboot your PC
Method 4: Update GPU drivers
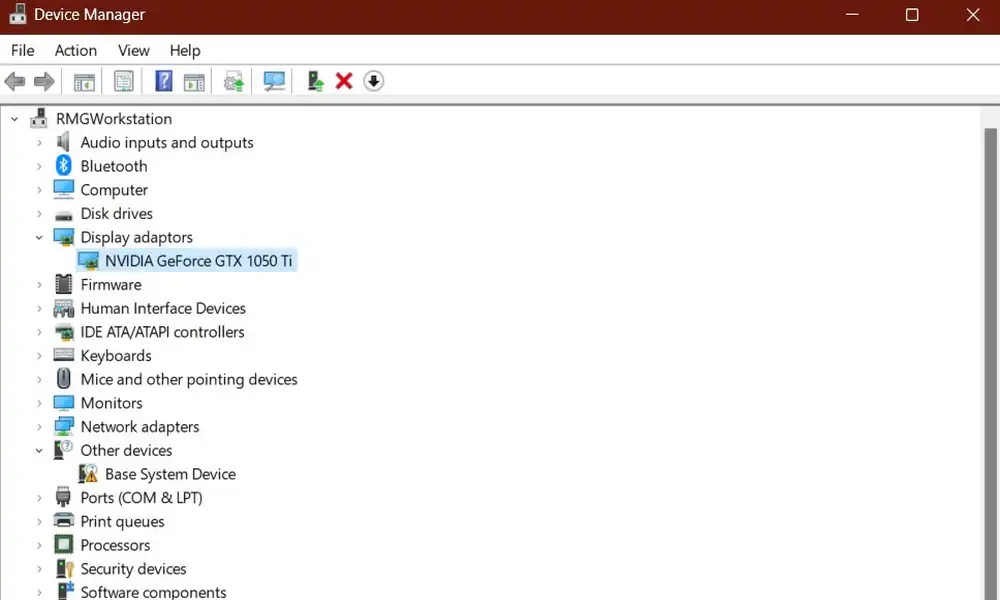
- Right-click on the Start Menu before opening the Quick Access Menu
- Click on Device Manager on the list
- Double-click on the Display adapters category for expanding the list
- Right-click on the dedicated graphics card name
- Now, choose Update Driver before choosing Search Automatically for Drivers
- In case there’s an update available, it’ll automatically download and install the newest update
- Once it is done, ensure that you reboot your PC
Method 5: Tweak Nvidia Control Panel
- Right-click on the desktop screen for opening the context menu
- Click on Show More Options before selecting Nvidia Control Panel
- Now, click on Manage 3D Settings from the left page before going to Program Settings
- Click on Add and you should Search and Select COD: Modern Warfare 2
- Click on Add Selected Program to add it to the list
- Finally, you’ll be able to close the Nvidia Control Panel Window before checking if the issue is resolved