Chrome OS is a tremendous OS for PC and laptop users. But recently, Google rolled out the Chrome OS Flex, a lightweight version of the Chrome OS aimed at personal usage and education usage. The OS is heavily focused on cloud integration, which is why it’ll require minimum resources on your hard disk and be capable enough to run on slow and old PCs. The Chrome OS Flex is based on Neverware CloudReady 2.0, which was recently bought by Google.
In this article, you’ll get to know all about how you can install and use Chrome OS Flex in Virtual Machine.
Table of Contents
How to install Chrome OS Flex in Virtual Machine
You will first need to install the VMWare virtual machine before loading the Chrome Flex OS onto it. Then, follow the simple steps mentioned below –
Step 1: Install the VMWare
- First, you should download the VMWare Workstation.
- Now, launch the setup before clicking on Next.
- Accept the Terms and Conditions.
- Choose the installation directory and the additional features that you wish to download (system path is compulsory while keyboard drivers are also recommended).
- Now, choose the desired user settings and then click on next.
- Select the Shortcut settings before clicking on next.
- Finally, press the Install button and then wait for the process to be completed.
- Once it is done, hit the Finish button
Step 2: Download the Chrome OS FlexVMWare OVA File
Now, you’ll need to download the CloudReady 10 Virtual image for the VMWare from the official website. Download the v83 (64bit) CloudReady: Home Edition OVA File.
Step 3: Install the Chrome OS Flex file on VMWare
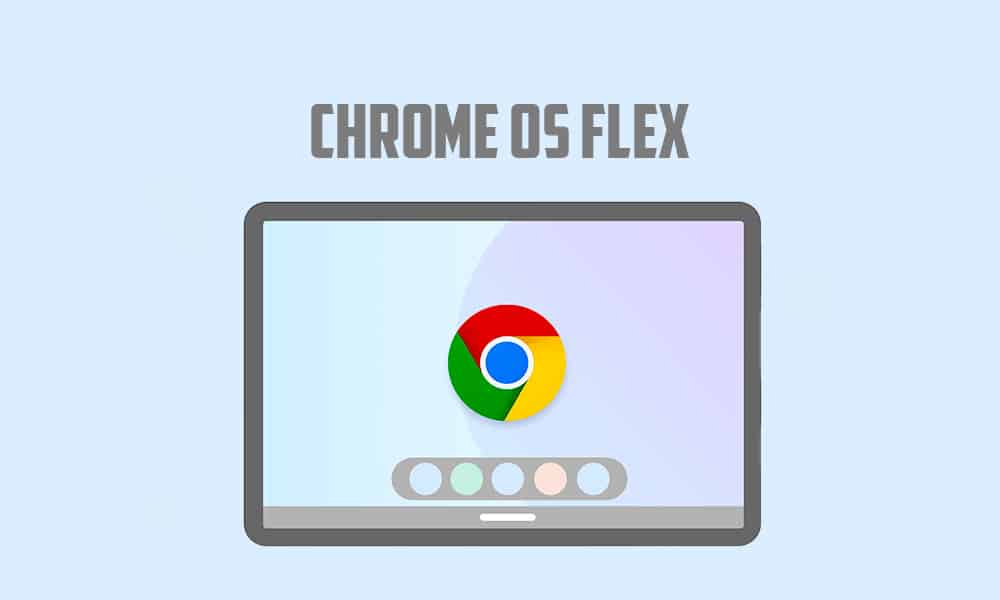
- Begin by launching VMWare and then clicking on Open a Virtual Machine.
- Select the download Chrome Flex OVA File before clicking Open.
- Give it a name and a storage path where it’ll save all the user sessions, and then click Import.
- Wait for the import process to begin.
- Once it is done, it’ll be loaded in the VMWare.
- Click on Power on this Virtual Machine to start the OS.
- Done! The Chrome OS Flex will start shortly and you can then sign up with your Google account.