Scanning documents is one of the most important parts of our working and studying life. However, if you use a smartphone, you can take images and edit like a scanning document via some of the third-party apps on both Android and iOS. But Google Drive app has a camera scanning feature that will give a typical scanning-type look to the images. Therefore, no one can easily detect whether you have used a printer cum scanner or a smartphone only. In this article, we will share with you the steps on How to Scan Documents using the Google Drive app.
Google’s artificial intelligent scanning simply captures the image via your mobile camera and converts into a scanned image with a flat-surfaced look. That means if you have clicked a picture from any angle, the Google Driver scanner will put it like an original scanning placement. It also adjusts the brightness, black color contrast, and saturation level automatically.
Additionally, you can crop, edit, change color, rename the scan, rotate the page, etc from the Google Drive app. Most importantly, the scanned document will be saved in a PDF format so that you can use the file on any platform and anywhere.
Read More: How to Buy Apps and Games from Google Play Store (Noob Guide)
Steps to Scan Documents using the Google Drive app (Android + iOS)
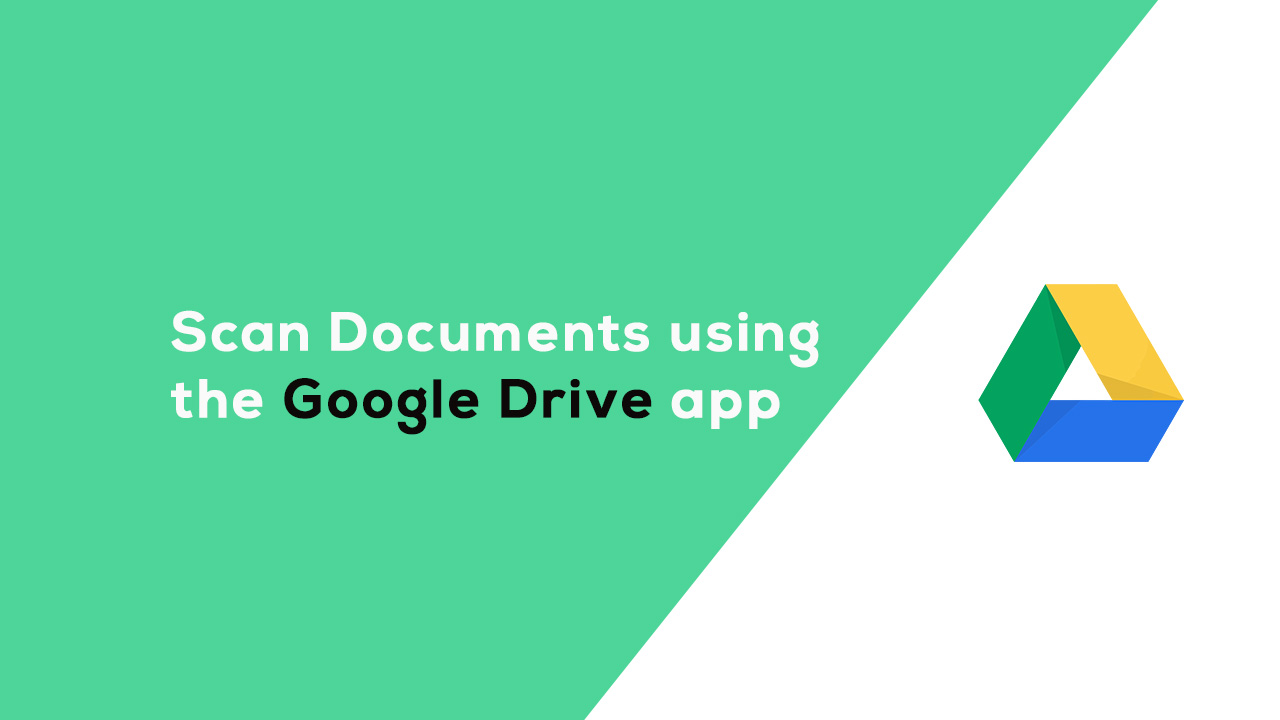
- Install or open the Google Drive app on your phone.
- Tap on the “+” (Plus) icon from the lower right corner.
- Then tap on the “scan” option.
- Enable the camera permission and it will open the phone camera app.
- Capture the image which one you want to scan.
- Next, edit the scanned image according to your preference.
- Save it in PDF file. You can also rename the file name while saving.
- You’re done. Enjoy!
We hope this easy guide is helpful to you and now you don’t need any third-party camera scanning application on your phone. Feel free to ask in the comments below.