The popular social media platform X (formerly known as Twitter) has recently introduced the audio video calling option for its users. This function is available for both Android and iOS platforms. But here we’ll go with the Android version steps to use calling on the X app. Previously, this feature has been added to the X premium subscribers for more advanced options. Elon Musk’s acquired X now jumped into direct competition with other social media platforms like Facebook and Instagram for audio and video calls. So, how to use Audio and Video Calling on X for Android? Let’s check it.
The newly added video and audio calling feature on the X application will come in handy for a lot of users irrespective of the standard and premium segment. However, this feature hasn’t arrived yet for the website interface. We may have to wait further to be able to use calling on the official X’s web. There are some basic functionalities mentioned by the company that you should know before attempting to make calls. Most importantly you can use the Direct Message Settings to control who can call you. Those whom you follow and saved the contact number in the address book, can call each other via X.
Do keep in mind that you’ll have to send at least one DM to the specific account holder before placing audio or video calls. You’ll also have to enable the X push notifications on your Android device to get notified of incoming calls via the X app. Yes! These two things are mandatory. Meanwhile, the X’s video calls are pretty standard and don’t have additional features as of now like other popular chat messenger and social media apps. So, we’ll assume X developers will soon include more features to the video calls for the Android and iOS app versions like AR effects, emojis, dedicated video calling rooms, group calls, screen sharing features, and more.

Table of Contents
How to Use Audio and Video Calling on X for Android
You can check the steps below to simply enable calling on the X application on Android.
- Open the X app (formerly Twitter) on Android.
- Tap on the mail/envelope icon at the bottom.
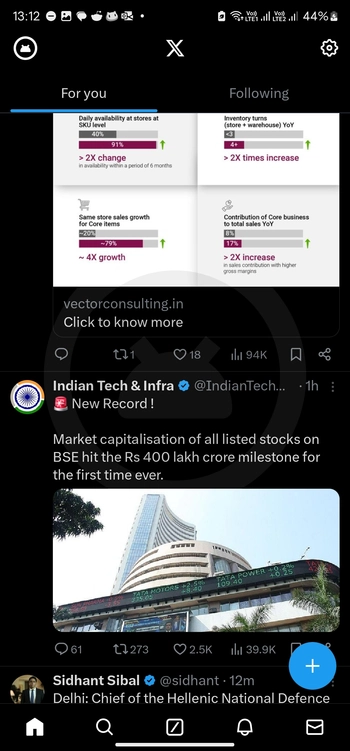
- This will open the Direct Message (DM) page.
- Now, tap on an existing DM conversation or start a new conversation.
- Tap on the phone icon.
- Tap on Audio call to start a voice call.
- You can tap on the audio icon to put the call on speaker.
- Mute or unmute your microphone by tapping on the microphone icon.
- End the call by pressing the X (close) button.
- Tap on Video call to start a video call.
- Switch between the back and selfie camera by using the camera flip icon.
- Tap on the audio icon to turn off speaker mode.
- Turn off your camera by pressing the camera icon.
- Mute your microphone by pressing the microphone icon.
- End the video call by tapping on the X (close) button.
- You’re done.
Set Control Who Can Call You on X
You can also control who can call you on X by following the steps below.
- Open the X app on Android.
- Tap on the mail/envelope icon.
- It’ll open the Direct Message (DM) page.
- Now, tap on the Settings icon in the top-right corner.
- This will open your Messages Settings.
- If the audio-video calling is enabled, you can choose to receive calls from:
- People in your address book
- People you follow
- Verified users
- Everyone
You May Also Like: How To Setup Fingerprint Unlock On WhatsApp For Android
Set the Enhanced Call Privacy on X
So, the ‘Enhanced call privacy’ feature on X is a new option that allows users to protect their privacy while calling from the X app. Once you activate this option, your IP address will be encrypted (hidden) from other people. That means no matter who calls you or whom getting calls from you on the X app will be private. Otherwise, each other user may see the recipient’s IP address while on the call due to the X servers’ initial setup and routing through peer-to-peer connectivity. To activate this feature on your X app for Android, check the steps below.
- Open the X app > Tap on the mail/envelope icon at the bottom.
- It’ll open the Direct Message (DM) section.
- Tap on the Settings icon in the top right corner.
- This will open your Messages Settings.
- Now, Turn on the Enhanced call privacy toggle.
Source: X Help Center (Twitter)